
What’s better than Virtual Reality? Virtual Reality with friends. Even the most basic games become more fun when played together. Previously, we focused on getting started with Unity and Virtual Reality. This post builds on top of that foundation: adding multiplayer support, multi-platform support, multiple controllers, and virtual reality avatars.
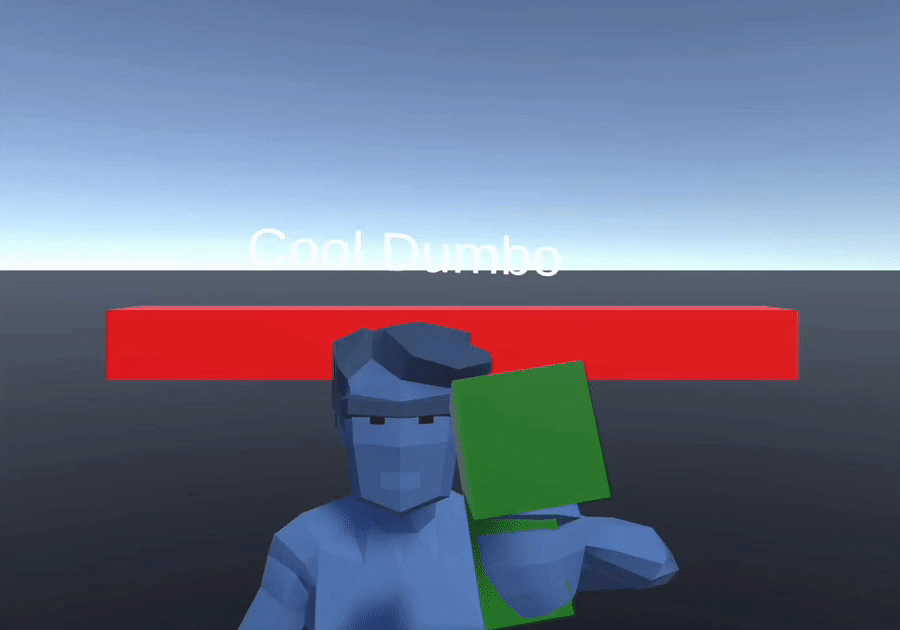
Choosing a multiplayer package
There are a number of different approaches for building multiplayer games in Unity, some of the most common are:
- Mirror (Unity multiplayer networking) https://github.com/vis2k/Mirror
- Normcore (Unity multiplayer service) https://normcore.io
- Photon (Unity multiplayer service) https://www.photonengine.com/
Mirror is open source and fantastic for peer to peer multiplayer. It requires that you (or a player) host the server which requires more work at scale. If you are looking to use Mirror I highly recommend the excellent YouTube series How To Make A Multiplayer Game In Unity - Client-Server - Mirror Networking by DapperDino.
Photon and Normcore are hosted services but both have free plans. Photon tends to charge based on the number of concurrently connected users and Normcore based on the hours spent in shared “rooms”. I tend to use Normcore because the kinds of games I want to make work better with their plans and I find it the simplest solution. Depending on your use case you might choose another option.
Check out the pricing:
Planning out the scene
Before we start building our scene it is important to outline our goals:
- Users should be able to view and control their player with a VR headset, Keyboard and AR
- Each player will be represented by an avatar within the game
- VR controllers can represent hands and teleport
- Avatars are rigged with inverse kinematics
- Networked objects should be sharable between players
User control
Within our basic example we were able to control the player’s view (what is displayed on the each lens) by moving the camera when the headset moved. In this way, the locomotion of our headset is our main “controller.” But what about our friends that don’t have an Oculus Quest? It would be great if they could also join our multiplayer game. To support this we will create three sets of controls:
- Virtual reality - the headset and the two VR controllers
- Augmented reality - using a phone as an AR controller
- Computer - using a keyboard and mouse to control the player
This adds some complexity but it means our game will be more accessible. Additionally, it makes it much easier to test out the multiplayer functionality (without needing multiple headsets). We can run the game in the Unity editor and our device to test various aspects of our game.
Avatars
Game designers often categorize their games as first-person or third-person. In a first-person game you view the game from the player’s perspective. Games like Quake or Counter-strike (or Superhot for VR) are “first-person shooters.” In a third-person game you control the player but not from the player’s perspective. Games like Super Mario 3D World (or Moss for VR) let you control Mario without seeing through Mario’s eyes. We’ll probably end up using multiple perspectives, but we’ll start with first-person as that will be more immersive in VR.
Regardless of the perspective, we’ll need to be able to show the player in the scene. Often in first-person VR games you don’t see yourself (you might see only your hands). Because our game is multiplayer we’ll need to be able to see the other players in the scene. These are called player avatarsWhy are they called "avatars"? According to wikipedia, "The word avatar originates in Hinduism, where it stands for the 'descent' of a deity in a terrestrial form." It goes on to say, "The use of the term avatar for the on-screen representation of the user was coined in 1985 by Richard Garriott for the computer game Ultima IV: Quest of the Avatar. In this game, Garriott desired the player's character to be his earth self manifested into the virtual world."; and they are what we’ll be controlling.
When a player joins the multiplayer version of our game we’ll create a local player avatar for them. As they control their character and move it around the scene, we’ll update our local copy of the avatar. To do this we’ll separate out how the player is controlled from how the player object is updated and displayed - even for our own local player object.
VR controllers can represent hands and teleport
In the previous post we were able to look around our scene - but we didn’t have a body or even hands. The Oculus Quest offers two ways to control the hands of your character: hand tracking and touch controllers. We’ll implement the touch controllers and use those as our “hands” within our scene. This will allow us to leverage haptic feedback and different button inputs for interacting.
Tracking the headset’s position means that walking around in reality will translate to player movement in virtual reality. That’s great, but a given player’s play-space size might be very small. Because we’ll be using the controllers, we could easily utilize the thumb-sticks to control player locomotion. Generally there are three kinds of controller based locomotion:
- Teleporting
- Snap-turns
- Thumbstick movement
We’ll implement all three of these controls. Unfortunately, though, thumbstick based movement can induce discomfort as the player’s visual position changes without a corresponding physical change. For this reason, many games do not enable thumbstick based movement, so we’ll make it optional.
Rigged characters and inverse kinematics
Our VR avatars will be controlled using three 3D points: the headset and the two controllers. Using these three points we can easily represent a head and two hands in our scene. We can go further: rigging these to an entire body with arms will let us control all parts of the body like a puppeteer. This is done by solving how the joints would need to bend based on the three control points using a technique called inverse kinematics.
Networked objects should be sharable between players
Lastly, we’ll want to be able to see (and share) objects in our multiplayer scene. For example, we’ll want to be able to pickup, drop and throw things. For most objects within a multiplayer environment there is one “owner” that determines the position and rotation of each object. Changes to the position and rotation are broadcast to all of the participants. In most cases physics simulations are handled on the local machine of the “owner”.
One thing we’re not covering in this post is anti-cheating. Because we are relying on the clients to broadcast changes to the position of objects (including their own player) we are trusting them to follow the rules. A cheater could, in theory, modify the game so they could run or move more quickly, go through walls, etc. For now we won’t worry about validating movements but in a public application you would need to implement a robust anti-cheating system.
Create a new project
We’ll need to create a new Unity project for our multiplayer scene. We’ll assume you are starting with the project from the previous post. If you followed that post you can continue to use the same project you’ve already started.
Getting started with Normcore
https://normcore.io/documentation/essentials/getting-started.html
Sign up for an account.
Download the package.
Open the package.
Import the package 
Create a new Game Object called Realtime
Add a Realtime component and set the App Key (you may need to create an application first: https://normcore.io/dashboard/app/applications). For now you can leave the room as Test Room.
Add a Realtime Avatar Manager component.

Creating a Custom Avatar
https://normcore.io/documentation/guides/xr-avatars-and-voice-chat.html#creating-custom-avatars
Create a new empty game object and call it Avatar
Add a Realtime Avatar component to the object. Notice that it added a Realtime View automatically for you. This will help track and broadcast the position of this object across players. Click Create Avatar Prefab. This will add a Realtime Transform and three new child objects: Head, Left Hand, Right Hand. Each of these objects have Realtime View and Realtime Transform components and will be tracked accordingly. The Head object also has components for syncing the voice and changing the scale of the head proportionally.
We need to turn this into a prefab. Create a new folder in your Assets called Resources (it must be called Resources for the object to be instantiated at runtime). Drag the Avatar object into the Resources folder. Next, delete the object from the scene hierarchy.
Select the Realtime game object. Drag the Avatar prefab from the Assets/Resources into the Local Avatar Prefab property.
You should be able to run the game and all of the players that join will have their own avatar (made out of cubes).
Keyboard controller
Adding the ability to control things with the keyboard will make it easier to test and debug the game. Also, it will make it easier to get multiple players in the game.
Add a new empty game object called Keyboard to the Controller game object. Then add a Camera object to the Keyboard object. Change the tag to MainCamera. Then add a Simple Camera Controller component to the Camera object:

You may want to adjust the sensitivity of the camera controller:

Also, you can check the Invert Y checkbox.
Uncheck the Keyboard object in the hierarchy so that it is not active when the game starts.

We now have two controllers in the scene: the keyboard and the XR rig. We’ll want to make it so that the game auto-switches to the keyboard controller when the XR rig is not available. In the Controller object create a new script called ControllerSwitcher.
#if !(UNITY_EDITOR_WIN || UNITY_STANDALONE_WIN || (UNITY_ANDROID && !UNITY_EDITOR))
#define OVRPLUGIN_UNSUPPORTED_PLATFORM
#endif
using System.Collections;
using System.Collections.Generic;
using UnityEngine;
using Normal.Realtime;
public class ControllerSwitcher : MonoBehaviour
{
public GameObject keyboardController;
public Transform keyboardHead;
public GameObject XRRig;
public Transform XRHead;
public Transform XRLeftHand;
public Transform XRRightHand;
public Transform realtime;
private RealtimeAvatarManager realtimeAvatarManager;
void Start()
{
realtimeAvatarManager = realtime.GetComponent<RealtimeAvatarManager>();
realtimeAvatarManager.avatarCreated += OnAvatarCreated;
#if OVRPLUGIN_UNSUPPORTED_PLATFORM
XRRig.SetActive(false);
keyboardController.SetActive(true);
#else
XRRig.SetActive(true);
#endif
}
void Update()
{
}
public void OnAvatarCreated(RealtimeAvatarManager avatarManager, RealtimeAvatar avatar, bool isLocalAvatar)
{
if (!isLocalAvatar) return;
#if OVRPLUGIN_UNSUPPORTED_PLATFORM
avatar.localPlayer.head = keyboardHead;
#else
avatar.localPlayer.root = XRRig.transform;
avatar.localPlayer.head = XRHead;
avatar.localPlayer.leftHand = XRLeftHand;
avatar.localPlayer.rightHand = XRRightHand;
#endif
}
}
If you are running on a Mac M1, you may encounter an error when Normcore attempts to connect to your Microphone. To fix this, you can try the following: open the Avatar prefab (double-click), open the Head object and uncheck the Realtime Avatar Voice component. This completely disables voices, but will allow the game to run without crashing.
You’ll notice that you head moves with the keyboard controller, but your hands are stuck in the ground. We’ll need to fix this later when we setup our inverse kinematics.
Locomotion
Now that we have bodies and hands we can start implementing the locomotion controls. In the scene hierarchy, add a new Locomotion System (Action Based). By default this will give you a Locomotion System component, a Teleportation Provider component, and a Snap Turn Provider component. Connect the XR Rig to the XR Rig property. This should allow you to snap turn using the thumbsticks.

Teleporting around
Let’s make it so you can teleport around. In order to teleport, we’ll need to have a place we can teleport to. Click on the Floor object in the Environment object. Add a Teleportation Area component:

Run the game. You should be able to use the grip buttons to teleport.
This is pretty simple teleportation. Let’s improve it by using the thumbsticks to teleport instead. We’ll also add a “reticle” that allows us to see where we’re going.
Reticles
We’ll make a basic reticle. Create a new Cylinder in the environment and name it Reticle. Remove the collider, reset the transform and scale the X and Z down to 0.6 and scale the Y down to 0.1:

Make a new material for the reticle and call it Reticle. Set the base color to blue, the opactity to 0.5, change the Surface Type to Transparent:

Drag the material onto the Reticle object.
Within the RightHand Controller object, change the XR Ray Interactor’s Line Type to Projectile Curve and change the Velocity to 8. Set the Select Action Trigger property to State Change. Uncheck Enable Interaction with UI GameObjects and set the Haptic Events as follows:
On Select Enter: Haptic Intensity:0.3, Duration:0.1On Hover Enter: Haptic Intensity:0.1, Duration:0.1

Then drag the Reticle object from the hierarchy to the XR Interactor Line Visual’s Reticle property:

Adding a ball to throw
Create a new sphere object.

Position it above the table. You can set the transform as follows:

Add a RigidBody to the sphere and add an XR Grab Interactable. Set the XR Grab Interactable movement type to Velocity Tracking and check the Force Gravity on Detach checkbox. At this point you should be able to run the game and grab the sphere. You can even throw it! Unfortunately you’ll find it hard to get any momentum from the throw. Run the game and try to throw the sphere.
The reason you can’t throw it well is because the ball is colliding with your hands. When you let go of the grip button, the ball will start to collide and immediately fall down. If you don’t want interactors to work with it change the Layer of the ball to a new layer called Grab.

We’ll also create a new layer called Avatar. Open the Avatar prefab and change the layer of the Avatar object to Avatar (including all of the children).

Go to Edit | Project Settings | Physics and go to the Layer Collision Matrix. Uncheck the box that is the intersection between Avatar and Grab.

Unfortunately the ball is not shared between all of the players. Each player sees the ball only for themselves.
To fix this we’ll need to add a Realtime Transform component to the ball. This will automatically add a Realtime View component to it as well. In order manage the ownership of these objects we’ll need each player to request ownership of the ball when it is grabbed. Create a new script component on the ball called Grabbable. Use the following code:
using Normal.Realtime;
using UnityEngine;
using UnityEngine.XR.Interaction.Toolkit;
public class Grabbable : MonoBehaviour
{
private RealtimeTransform realtimeTransform;
private XRGrabInteractable interactable;
void Awake()
{
realtimeTransform = GetComponent<RealtimeTransform>();
}
void Update()
{
// Check to see if we think we're holding it, but no longer the owner of it.
if (interactable.isSelected && !realtimeTransform.isOwnedLocallySelf)
{
// Drop it like it's hot!
interactable.interactionManager.CancelInteractableSelection(interactable);
}
}
protected void OnEnable()
{
interactable = GetComponent<XRGrabInteractable>();
if (interactable != null)
{
interactable.selectEntered.AddListener(OnSelectEntered);
}
}
protected void OnDisable()
{
if (interactable != null)
{
interactable.selectEntered.RemoveListener(OnSelectEntered);
}
}
public void OnSelectEntered(SelectEnterEventArgs args)
{
// Once we grab it, we're the owner of it - this will force everyone else to drop it.
realtimeTransform.RequestOwnership();
}
}Ownership, physics, and gravity
It might feel like we are doing a lot of work to figure out the “ownership” of the ball. An object can only have one owner at a time. The owner is responsible for the physics and gravity of the object. If you don’t own the ball, you can’t move it. This tends to be a problem when you have multiple players trying to grab the ball.
A common bug happens when one player is holding the ball and another grabs it out of their hand. According to the XRGrabInteractable both players think they are holding the ball and controlling the movement. This results in the ball’s position being out of sync. When the player releases the ball, the ball should fall down, but instead loses its gravity because no owner is simulating its physics.
The above code fixes this by repeatedly checking if the ball is owned by the player during Update. If it is not owned by the player but is being “held” according the XRGrabInteractable then the ball should be immediately dropped.
For more information, see https://www.youtube.com/watch?v=j2ldiEUxegs (but note that we are accomplishing a lot of the tasks differently).
Shooting a gun
Add a new empty game object called Gun. Reset the transform. Add a RigidBody component and an XR Grab Interactable component to the Gun. Set the XR Grab Interactable movement type to Velocity Tracking and check the Force Gravity on Detach checkbox. We’ll also want to add the Grabbable script from earlier to the Gun.
Add two child cubes. Make the first cube scale x: 0.1, y: 0.2, z: 0.1

Make the cube scale x: 0.1, y: 0.1, z: 0.4 and position: x: 0, y: 0.1, z: 0.15.

Add another empty game object called Fire point as a child of the Gun object. Reset the transform. Set the position to x: 0, y: 0.1, z: 0.5.
Making the gun shoot
Add a new script component to the Gun object called Fire with the code:
using Normal.Realtime;
using UnityEngine;
public class Fire : MonoBehaviour
{
public Transform firePoint;
public string bulletPrefab;
public float firePower = 1000f;
public void FireBullet()
{
GameObject bullet = Realtime.Instantiate(bulletPrefab, firePoint.position, firePoint.rotation);
bullet.GetComponent<Rigidbody>().AddForce(firePoint.forward * firePower);
}
}Notice that we are instantiating the bullet by name, not by reference. Additionally, we are using the Realtime instance to control the instantiation. This is because we want to make sure that the bullet is instantiated on all of the clients even though it is owned by the player who is shooting it. The player who is shooting the bullet will be in charge of simulating the physics (including gravity) of the bullet. Because of this, the controlling player can immediately add force to the bullet.
In Unity, drag the Fire Point object onto the Fire Point field in the Fire script component. Set the Bullet Prefab field to Bullet:

On the Gun object, create a new Activate event on the XR Grab Interactable component. Drag the Fire script component onto the Activate field. Then set the method to Fire.FireBullet.

Move the gun above the table and then duplicate it so that there is one for you and your friend.
You may have noticed that you can’t throw the gun, just like the ball. This is because the gun is colliding with your hands. Select both of the
Gunobjects and change the layer toGrab. Apply this to all of the children of theGunobjects as well.
Lastly, we’ll need to create the prefab for the bullets. Add a new Sphere to the scene and call it Bullet. Set the position to x: 0, y: 0, z: 0 and the scale to x: 0.1, y: 0.1, z: 0.1. Add a Realtime Transform component so that all players can see it. Add a RigidBody component then drag it into the Resources folder to create a prefab and then delete it from the scene.
For more information, see https://www.youtube.com/watch?v=44SEReNPSx4, (but note that we are accomplishing a lot of the tasks differently).
Destroying the bullets
When we shoot the bullet, we’ll want to destroy it after a certain amount of time. Open the Bullet prefab and create a new script component called Destruct with the following code:
using Normal.Realtime;
using System.Collections;
using UnityEngine;
public class Destruct : MonoBehaviour
{
public void Awake()
{
StartCoroutine(SelfDestruct());
}
IEnumerator SelfDestruct()
{
yield return new WaitForSeconds(5f);
Realtime.Destroy(gameObject);
}
}This will automatically destroy the bullet after 5 seconds.
Something fun: adding some color
Duplicate one of the guns so you have three guns. You need to do this because your game is so cool now you’ll probably have another friend wanting to play with you.
Create three new materials. Name them Yellow, Green, and Blue. Set the Yellow material to yellow, Green to green, and Purple to purple.

Drag those onto the guns.

Let’s also make the bullets white. Make another material called White and set it to white:

Open the Bullet prefab and drag the white material onto it.
Player names
Now that we have so many players it would be nice to have a way to name them. We can do this by adding a UI text component above the player’s head. Open the Avatar prefab and add a new UI, Text - TextMesh Pro component called Player Name. When you add this, it will ask if you want to import TMP Essentials. Click the button to import them - for now we won’t need the TMP Examples & Extras:

Unity automatically created a Canvas object as well. Unfortunately, it’s gigantic. Let’s make it smaller. Open the Canvas object, and set the Render Mode to World Space.
Then reset the transform, and set the scale to Pos X: 0, Pos Y: 0.3, Pos Z: 0. Set the Width: 1 and the Height: 1.

Select the actual TextMeshPro component and set the Text to Player Name. Then reset the transform, and set the scale to Pos X: 0, Pos Y: 0, Pos Z: 0. Set the Width: 1 and the Height: 1. Set the Y rotation to 180. Set the Font Size to 0.1. Lastly, set the Alignment to center and the vertical alignment to middle:

Multiplayer names
If you run the game, everyone will have the same name: Player Name. Let’s change that. In order for everyone to see each player’s name, we’ll need to sync the player attributes through Normcore.
Create a new script called AvatarAttributesModel.cs with the following code:
using Normal.Realtime;
using Normal.Realtime.Serialization;
[RealtimeModel]
public partial class AvatarAttributesModel
{
[RealtimeProperty(1, true, true)]
private string _nickname;
}This model has a single synchronized property called _nickname. We’ve indicated that the property should be reliable meaning that it is guaranteed to be sent to all clients (it won’t be lost due to packets not being delivered). We’ve also indicated we want an on-change callback for this property.
Return to Unity and let the script compile. Then click on the script in the assets folder:

Click Compile Model. This will auto-generate most of the code we’ll need to record the model properties. We’ll also need to handle the changes to this model. To do this, we’ll create a corresponding sync class. Create a new script called AvatarAttributesSync.cs with the following code:
using Normal.Realtime;
using TMPro;
public class AvatarAttributesSync : RealtimeComponent<AvatarAttributesModel>
{
public TextMeshProUGUI playerNameText;
private string playerName;
private static string[] adjectives = new string[] { "Magical", "Cool", "Nice", "Funny", "Fancy", "Glorious", "Weird", "Awesome" };
private static string[] nouns = new string[] { "Weirdo", "Guy", "Santa Claus", "Dude", "Mr. Nice Guy", "Dumbo" };
private bool _isSelf;
public string Nickname => model.nickname;
private void Start()
{
if (GetComponent<RealtimeAvatar>().isOwnedLocallyInHierarchy)
{
_isSelf = true;
// Generate a funny random name
playerName = adjectives[UnityEngine.Random.Range(0, adjectives.Length)] + " " + nouns[UnityEngine.Random.Range(0, nouns.Length)];
// Assign the nickname to the model which will automatically be sent to the server and broadcast to other clients
model.nickname = playerName;
// We don't need to see our own nickname
playerNameText.enabled = false;
}
}
protected override void OnRealtimeModelReplaced(AvatarAttributesModel previousModel, AvatarAttributesModel currentModel)
{
if (previousModel != null)
{
// Unregister from events
previousModel.nicknameDidChange -= NicknameDidChange;
}
if (currentModel != null)
{
if (currentModel.isFreshModel)
{
currentModel.nickname = "";
}
UpdatePlayerName();
currentModel.nicknameDidChange += NicknameDidChange;
}
}
private void NicknameDidChange(AvatarAttributesModel model, string nickname)
{
UpdatePlayerName();
}
private void UpdatePlayerName()
{
// Update the UI
playerNameText.text = model.nickname;
}
}There is a lot going on in this script, but it is mostly boilerplate change handlers. The most interesting thing is that we are generating random funny names for the players and syncing them to everyone.
Back in Unity, open the Avatar prefab. Add the AvatarAttributesSync script to the Avatar object. Then drag the Player Name TextMeshPro component to the Player Name Text field:

Inverse kinematics
Right now, our head and hands are just cubes. We don’t even have a body. We could add a body, and attach our hands to the character hands and the head to the character head, but when we move our hands and heads the body will just deform. Instead, we’ll use the Inverse Kinematics feature to make our avatar’s head and hands look like they are attached to the body and let the body solve the natural position automatically.
We’ll need a good looking body. Go to the Unity Asset Store and get the free POLYGON Starter Pack - Low Poly 3D Art by SyntyWhy are we using the Polygon Starter Pack? Because it has a nice low poly body, and it's free. But more importantly the Synty assets are amazing for virtual reality. They have a large number of packages available from their store: https://syntystore.com/.
Back in Unity, open the Package Manager and switch to My Assets:

Then search for the POLYGON Starter Pack - Low Poly 3D Art by Synty package:

Click Download. Then click Import:

Import the entire package.
Once installed, you can look at the imported assets. You may notice that all of the materials and prefabs in the Assets/PolygonStarterPack folder are pink:

This is because we are using the Universal Render Pipeline but the assets were prepared without that pipeline. Open the Edit menu, then Render Pipeline, Universal Render Pipeline, then click Upgrade Project Materials to UniversalRP Materials. This will upgrade all of the materials in the Assets/PolygonStarterPack folder to use the Universal Render Pipeline:

Click Proceed to continue. Within the Assets preview some of the assets may still appear pink, but when you use them in the scene they will be the correct color.
This is a good point to save your work.
Add a character to the scene
Let’s add a character to the scene. Find the SM_Character_Male_01 prefab asset and drag it into the scene. Reset the transform and rename SM_Character_Male_01 to Character. Right click the object in the hierarchy and in the Prefab menu, click Unpack completely.
Hold option and click the arrow next to it to fully expand all of the children.

Notice that the character comes with the geometry of both the Male and Female character, we’ll use this later:

Now that we have a character, re-open the Package Manager, and change the filter to Unity Registry. Search for the Animation Rigging package:

Click Install. This will give us a set of useful tools for rigging our character.
Rigging the upper body
Select the Character game object then, in the Animation Rigging menu, click Bone Renderer Setup. Now you should see the bones in the scene:

With the Character still selected, go to the Animation Rigging menu again and click Rig Setup. This will create a child rig named Rig 1. Rename the newly created rig to Upper Body.
We’ll need to create “constraints” our hands and head. Add an empty object called IK_Hand_R and add a Two Bone IK Constraint component to it.
We’ll be selecting and dragging several objects at a time which can get confusing. To simplify this we’ll lock the inspector to the current object (
IK_Hand_R)
Lock the inspector, then click on the right hand in the scene and drag it to the IK_Hand_R object Tip property. This is the far end of our constraint. Right click on the Two Bone IK Constraint component title and click Auto Setup from Tip Transform:

This will create a target called IK_Hand_R_target and a hintWhen working with inverse kinematics, the "hint" is used to help the solver find the correct position of the target. The "target" is the end of the constraint. The solver can bend the bones at the joint in any number of ways when trying to solve the position, but uses the hint to help it know how to bend the bones at the joint. called IK_Hand_R_hint. We’ll need to align the target and the to the hand. Select the IK_Hand_R_target in the hierarchy and then select the Hand_R object simultaneouslySelecting multiple objects in Unity is a bit tricky. You can select multiple objects by holding down the command key on Mac or the control key on Windows and clicking each of the objects in the hierarchy. Note: the order that you select the objects matters. (the Hand_R is nested inside the Root object, but you can jump to it quickly by command clicking on the property value in the inspector). In the Animation Rigging menu, click Align Transform.
We’ll also need to align the hint to the elbow. Select the IK_Hand_R_hint and the Elbow_R object (used for the Mid property) and again click Align Transform in the Animation Rigging menu. Unlock the inspector.
Human elbows tend to bend in very specific angles. Because of this, we’ll want to move the hint slightly behind the elbow. Select the IK_Hand_R_hint and move it back. This will vary for each humanoid model, but in our case we’ll set the position to: X: 0.8, Y: 0.06, Z: -0.5.
We’ll need to repeat this process for the left hand. The only difference is the the IK_Hand_L_hint position is reversed: X: -0.8, Y: 0.06, Z: -0.5.
With the hands aligned, we can now create a “constraint” for the head. Add an empty object called IK_Head and add a Multi-Parent Constraint to it. Drag the Head object from the Root to the IK_Head object Constrained Object property. Lock the inspector again.
There isn’t a way to automatically generate a target for this constraint. Instead, create a new child empty object called IK_Head_target. Select it, then simultaneously select the Head object (under the root). In the Animation Rigging menu, click Align Transform. Unlock the inspector.
Finally, drag the IK_Head_target to the Source Objects property of the IK_Head object.
Attaching the character to the avatar
At this point we have a rigged character with all of the bones we need and all of the inverse kinematics and constraints we need to move the bones correctly. Next, we’ll need to connect the character to the avatar so that there is a character controlled by every player that joins the game. To do this we’ll move what we’ve built into the Avatar prefab.
- Right click the
Characterobject and chooseCopy - Open the
Avatarprefab from theResourcesfolder; right click theAvatarobject and choosePaste - Close the
Avatarprefab and delete theCharacterobject from the scene (but not from the prefab)
Save the scene.
Even though each Avatar has a Character, it will not follow the movement of the controllers yet. Open the Avatar prefab again. On the Character object, create a new script called Follow with the following code:
using UnityEngine;
[System.Serializable]
public class FollowOffset
{
public Transform follow;
public Transform target;
public Vector3 position;
public Vector3 rotation;
public void Update()
{
target.position = follow.TransformPoint(position);
target.rotation = follow.rotation * Quaternion.Euler(rotation);
}
}
public class Follow : MonoBehaviour
{
public FollowOffset head;
public FollowOffset leftHand;
public FollowOffset rightHand;
public Transform headConstraint;
public Vector3 headBodyOffset;
void Update()
{
transform.forward = Vector3.ProjectOnPlane(headConstraint.forward, Vector3.up).normalized;
transform.position = headConstraint.position + headBodyOffset;
head.Update();
leftHand.Update();
rightHand.Update();
}
}The Follow script has three main properties:
- Head
- Left Hand
- Right Hand
Each of these has a target which is the constraint that will be used to move the bone and a follow object that we want the track - in our case the Head, Left Hand and Right Hand objects of our Avatar. Save the script and return to Unity. Connect all of the Follow and Target properties:

Notice that we’ve setup a number of offsets for each of the tracked objects. These will vary for each model you use. The reason you need to have an offset is that all of our alignments are based off of the bones themselves. If we didn’t have an offset, then the hand would be aligned to the center of the joint where the hand meets the forearm bone. This might be right, but for many models (espcially those with large chunky hands) that point looks and feels wrong. Adjusting the offset so it is aligned with the palm of the hand feels more natural when playing.
Similarly, the center of the head is almost never aligned with the eye-line. Adjusting the head position to align with the eye-line feels more natural when playing.
Lastly, we want to move the avatar slightly behind the where the headset is (-0.65). We do this for a couple of reasons:
- We don’t want to see the avatar in front of the camera.
- Moving the headset forward helps the inverse kinematics solver account for the shape of the body.
Depending on the shape and size of your avatar you might want to adjust this value.
Legs
At this point we haven’t done anything with the legs. There are some additional tutorials below on how to do this. For now we’ll simply hide the legs. To do this, open the Root node and find the UpperLeg_L and UpperLeg_R objects and change the scale to 0, 0, 0:

Physics and animations
One thing we should note is that the Follow script is performing instantaneous updates. There are several other models for tracking positions and rotations including physics and animation.
If you are looking to include more animations (for example, running, walking, and idling) you might want to explore the following videos from Valem:
- Inverse Kinematics - Part 1 - https://www.youtube.com/watch?v=tBYl-aSxUe0&list=RDCMUCPJlesN59MzHPPCp0Lg8sLw&index=1
- Inverse Kinematics - Part 2 - https://www.youtube.com/watch?v=Wk2_MtYSPaM&list=RDCMUCPJlesN59MzHPPCp0Lg8sLw&index=2
- Inverse Kinematics - Part 3 - https://www.youtube.com/watch?v=8REDoRu7Tsw&list=RDCMUCPJlesN59MzHPPCp0Lg8sLw&index=3
If you are looking to have your character’s hands interact with the world based on physics, you might want to explore the following videos from Justin P. Barnett:
- Inverse Kinematics in Virtual Reality | VR Upper Body IK Unity Tutorial - https://www.youtube.com/watch?v=MYOjQICbd8I
- Inverse Kinematics in Virtual Reality | VR Lower Body IK Unity Tutorial - https://www.youtube.com/watch?v=1Xr3jB8ik1g
In both cases, you’ll find the approaches very similar.
Hiding our placeholder avatar cubes
Throughout this process we’ve left the gray cubes we originally used for our avatar visible. These can be really helpful when trying to adjust the offsets of the hands and head. Build and run the game on the headset, then join the game within Unity. Looking at the alignment of the cubes and hands you can quickly figure out how to adjust the offsets.
Once you’re satisfied with the offsets, you can hide the cubes by going to the Avatar prefab going to each of the Geometry objects and unchecking the main checkbox:

All done
With this we should be able to make a fun game. Or just dance:
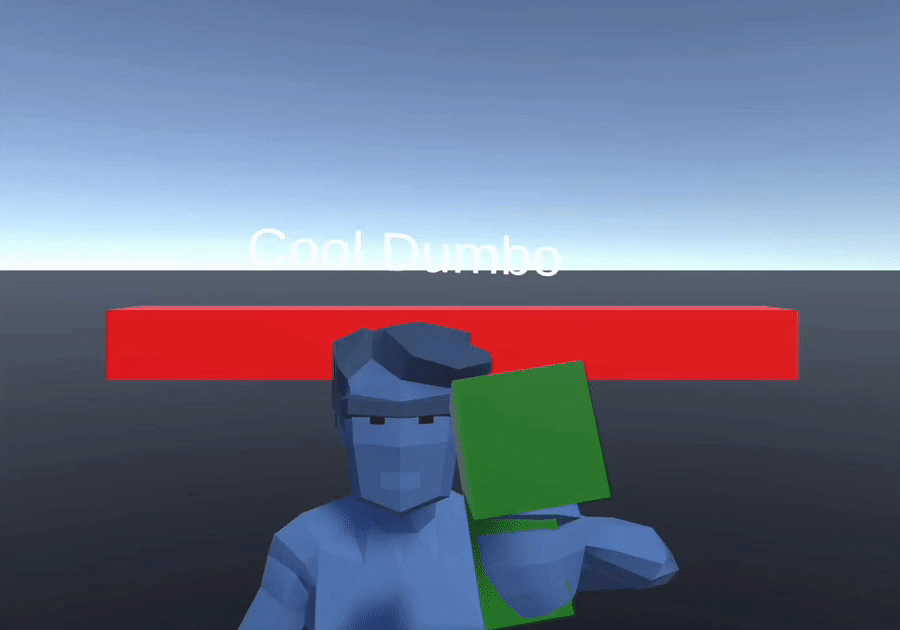
Future directions
Some additional things we could explore:
- Animating the legs
- Interacting with physics
- Switching the body
- Hiding your own head
- Scaling for different body sizes
- Ghost mode
-
Selecting multiple objects in Unity is a bit tricky. You can select multiple objects by holding down the command key on Mac or the control key on Windows and clicking each of the objects in the hierarchy. Note: the order that you select the objects matters.
↩
Comments
Thanks for reading ❤️ – comment by replying to the issue for this post. There’s no comments yet; you could be the first.
There’s more to read
Looking for more long-form posts? Here ya go...

