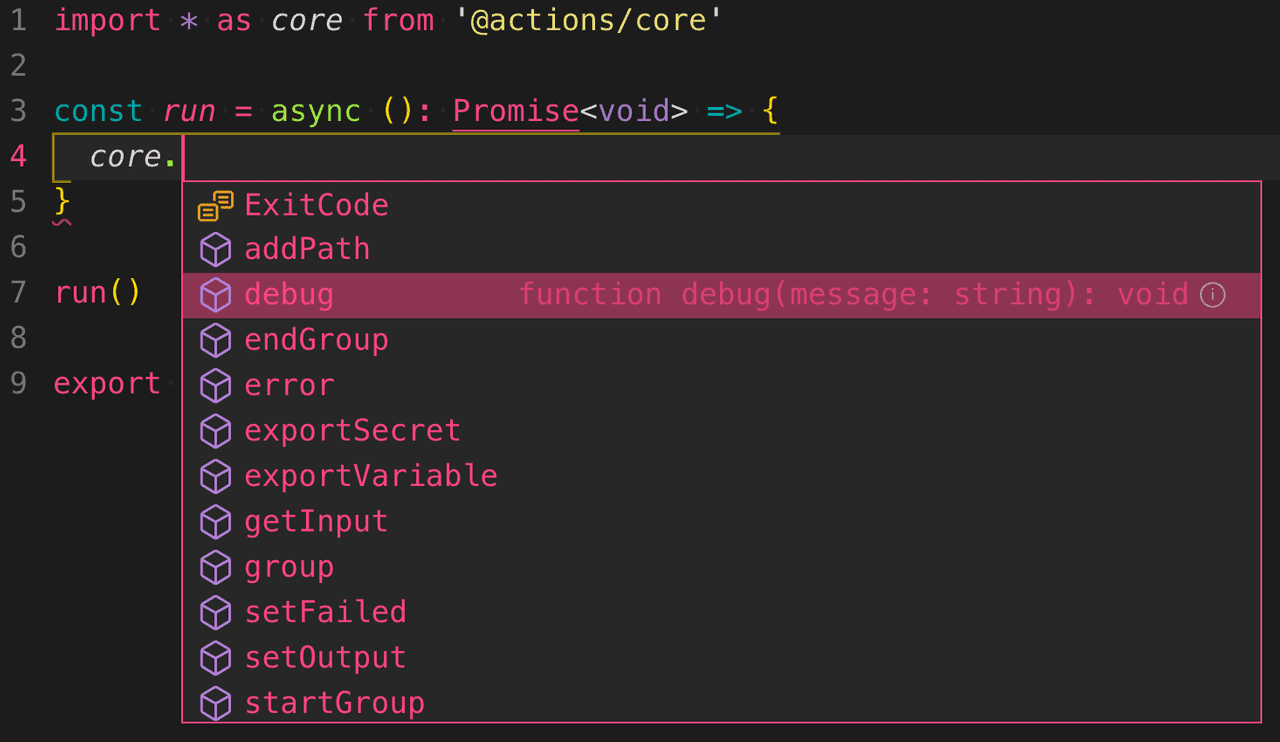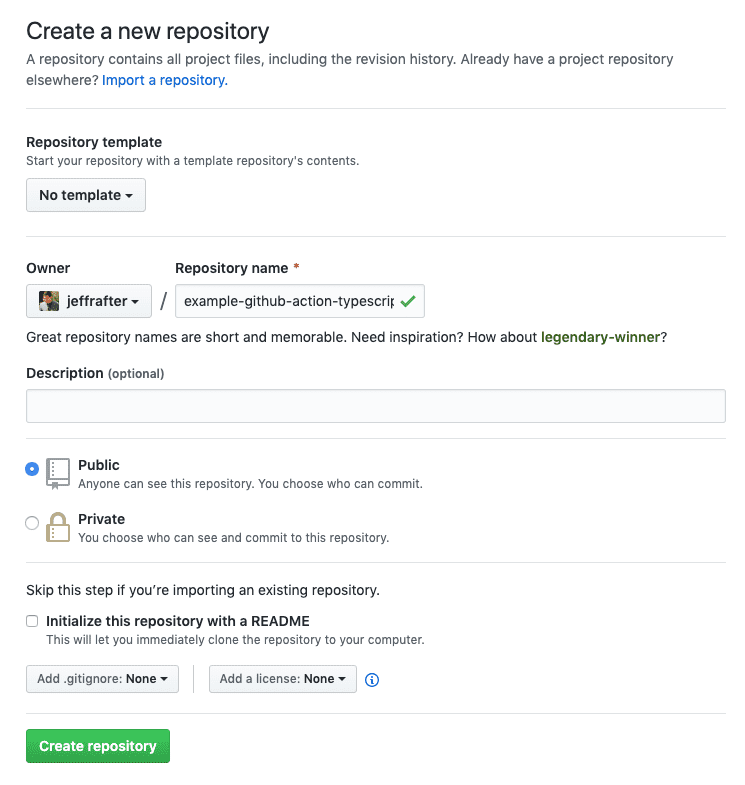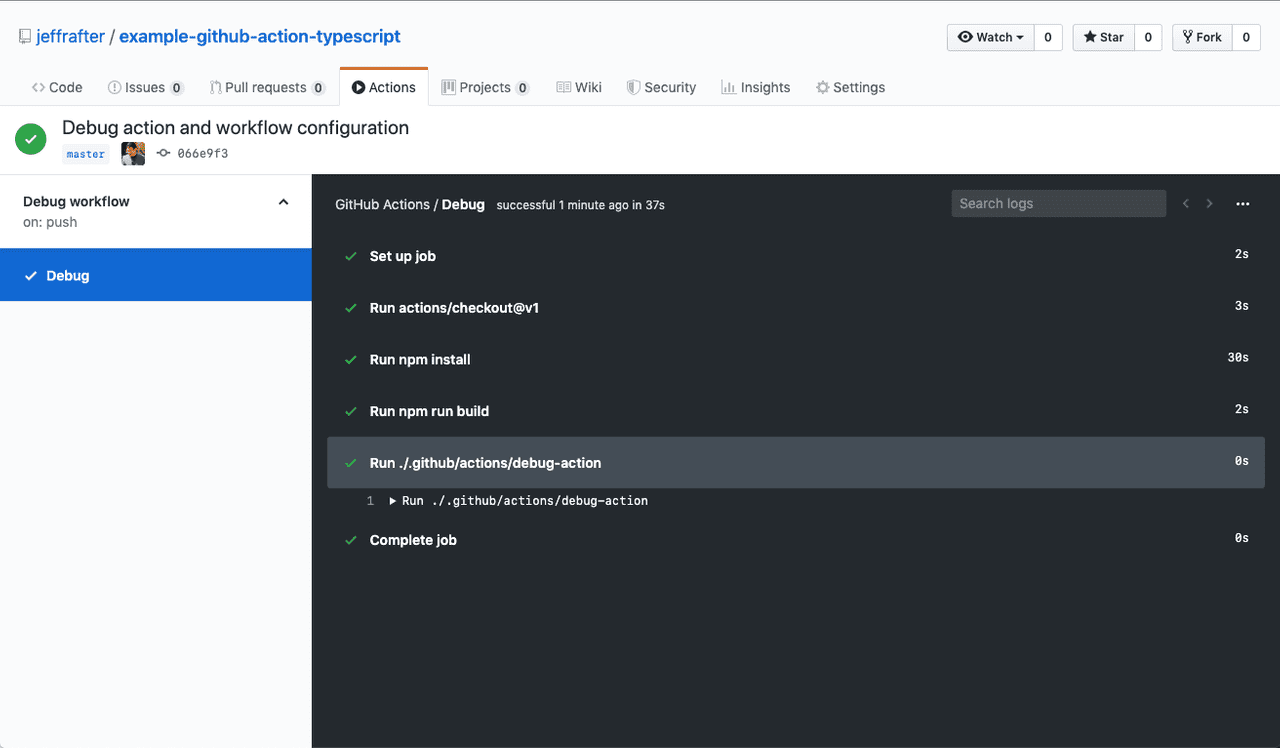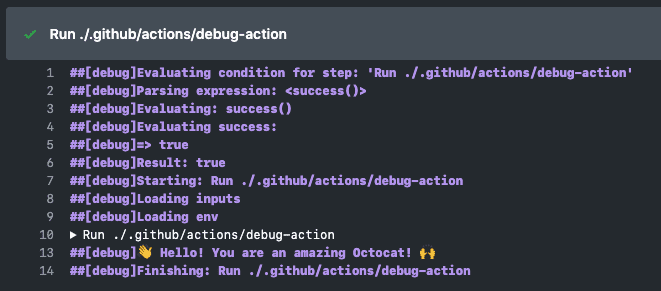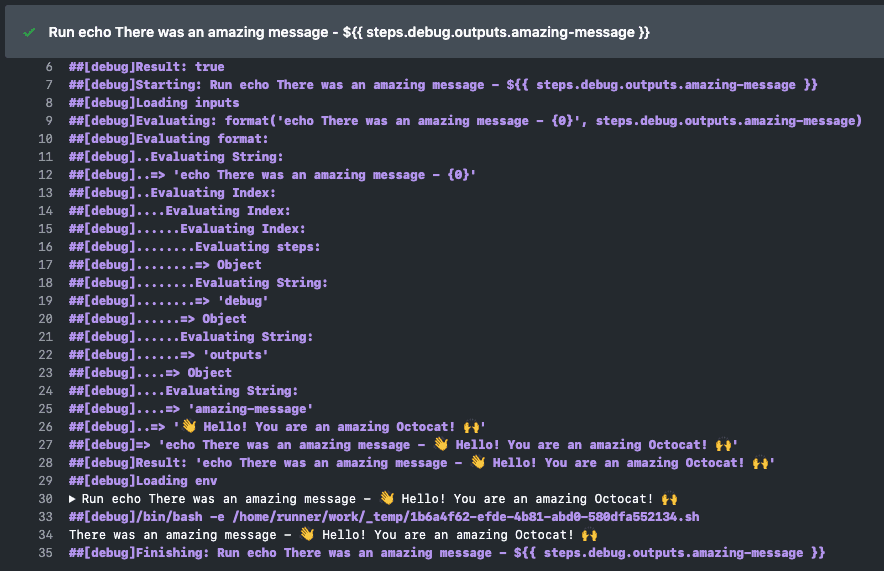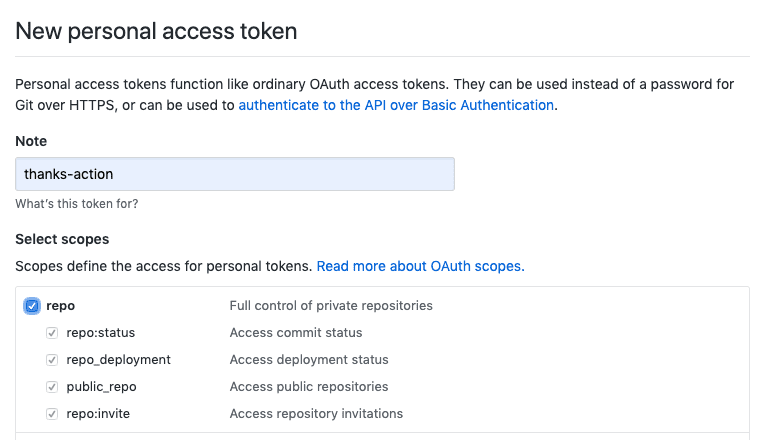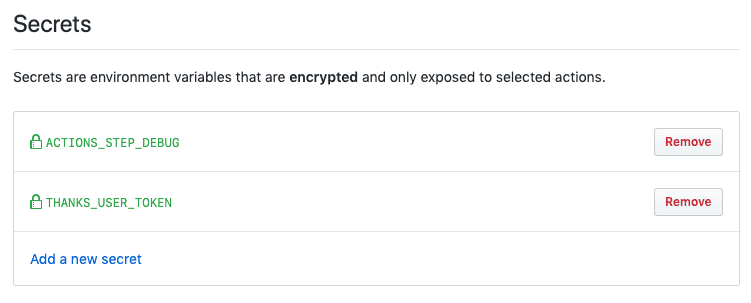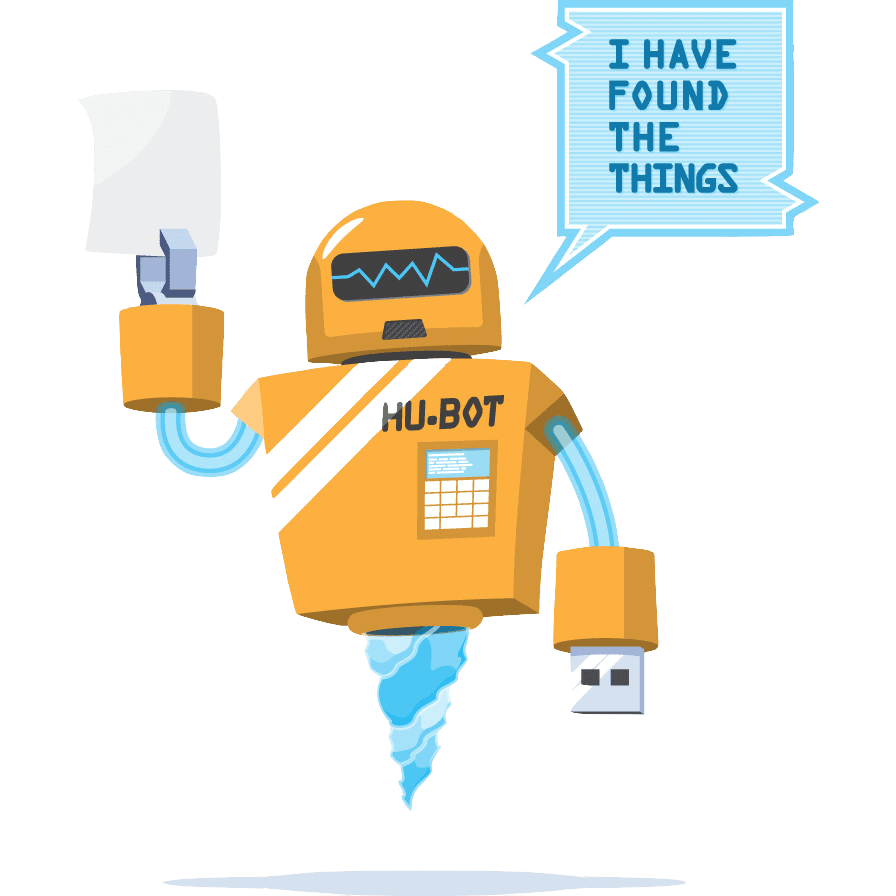
GitHub Actions are still in beta and are changing quickly. But if you are looking to get started the possibilities are endless. This guide is mostly about pointing to documentation and exploring some fun ways to use GitHub Actions.
In this post we’ll create a repository which contains a GitHub Action - built in TypeScript - and an associated workflow. In the action we’ll respond to push events and output some logging information. Technically, you don’t need a custom script to accomplish this; you could instead build a very simple workflow which runs echo commands. Using a full script will allow us to explore more capabilities of GitHub Actions. We’ll also create an action that automatically responds to, and reacts to, issue comments.
Before you read this it is important to note: starting with a template will save you a lot of time and setup. In this post, however, I am going to work through and explain all of the steps. Included in this post are some of the reasons I’ve chosen one particular setup and skipped another. When getting started with GitHub Actions it is difficult to understand how all of the pieces fit together, or why you might want to create and action for a particular task. Hopefully this post provides some helpful examples. That said, there are probably steps here that you’ve seen before, don’t care about, or just want to skip and that’s okay.
In order to follow this, you’ll need a GitHub account. Additionally, you’ll need to sign up for the GitHub Actions beta. The examples will be in TypeScript.
All of the code (and commits) are availble on GitHub: https://github.com/jeffrafter/example-github-action-typescript
Documentation
The documentation for GitHub Actions is really good (far more complete than this post) and is good to have on hand. You can learn how to build Actions, Workflows and core concepts; as well as dive deeply on using the toolkit, octokit and handling payloads.
- Automating your Workflow with GitHub Actions
- GitHub Package Toolkit
- Event Types & Payloads
- Rest API V3
- octokit/rest.js
Getting started
First you want to create a folder for your project:
mkdir example-github-action-typescript
cd example-github-action-typescriptWe’ll be using TypeScript to build our action, which requires Node. Out of the box GitHub supports a few environments for your actions to run There are several different virtual operating systems you can use for your actions which come preloaded with useful software. Additionally, you can utilize Docker containers running in one of these virtual environments to pre-configure your hosts.. There is built-in support for running actions built in JavaScript (using Node). So why did I choose to use TypeScript? It makes development a lot easier by providing compile-time checks and hints in my editor about methods and parameters (especially if you are using an editor like VSCode that has support for it). As part of our action we’ll export the TypeScript to JavaScript.
Let’s setup our example to use Node. If you have multiple local projects you might run into a conflict about which Node version should be used. Node Version Manager solves this problem. To control which version of Node should be used in your project, add an .nvmrcNotice that the .nvmrc file starts with a "." (period). By default on most systems this creates a hidden file. Oftentimes general project config is hidden away. On MacOS you can show hidden files in Finder by running defaults write com.apple.finder AppleShowAllFiles -bool true and restarting Finder. If you want to list hidden files in your console use the -a parameter: ls -a. file:
12.7.0The file is pretty simple; just the version. I chose 12.7.0 because it matches the version that is used to run our action (node12). Node 10.16.3 is installed in the default GitHub Action software environment and can be used as well but the will not match the running action environment. At the time you read this there may be a newer version of Node or you may chose to use an older version because your code requirements. You can check https://nodejs.org.
Ignore some things
We plan to use git to keep track of our changes. As we work on our project locally, there will be a lot of files we won’t want to keep track of; we’ll want to ignore them. To do this we’ll create a new file called .gitignore .gitignore also starts with a "." and you can start to see a pattern emerge.. These files can be very short and specific, or they can be very long and general. We’ll use a more generic one that will work on different kinds of computers. If you are looking for an example .gitignore you can check out https://github.com/github/gitignore. For now, just copy the following (this .gitignore includes only what is important for this post. For a more complete version see here):
# Ignore any generated TypeScript -> JavaScript files
.github/actions/**/*.js
# Logs
logs
*.log
npm-debug.log*
# Dependency directories
node_modules/
# Typescript v1 declaration files
typings/
# Optional npm cache directory
.npm
# Optional eslint cache
.eslintcacheWith this setup we’ll ignore node_modules and JavaScript files in our action folders (if there was any generated locally). This is a non-standard choice but makes developing our action a little easier. By default, GitHub recommends you include the node_modules folder as installing them per-action execution is slow (25-35 seconds). Including all of the node_modules in your repository can lead to a lot of files and large commits which can be confusing. Additionally, if your node_modules include platform specific dependencies which must be compiled (such as hunspell) you will need to recompile them for the target action container anyway.
Ignoring generated JavaScript in our action folders means that we have to build our TypeScript as part of our workflow. Again, this is slower and can lead to compile time errors on the server, but it saves us a few steps when developing actions.
Save your progress using version control
At this point we really haven’t made anything (except a lot of configuration). Even though our website isn’t even a website yet – it still makes sense to save our work. If we make a mistake having our code saved will help us. To do this we’ll use git - a version control software that lets us create commits or versions as we go. To initialize a git repository run:
git initBy default this creates an empty git repository (none of our files have been added to it). Generally, I use GitHub Desktop; however, I’ll use the command line here. You can check the status of your changes and repository:
git statusYou should see:
On branch master
No commits yet
Untracked files:
(use "git add <file>..." to include in what will be committed)
.gitignore
.nvmrc
nothing added to commit but untracked files present (use "git add" to track)Let’s get ready to create a commit by adding all of the files:
git add .Here the . means: “everything in the current folder”. But what are we adding it to? We are adding it to the commit stage. Let’s check the status again:
git statusYou should see:
On branch master
No commits yet
Changes to be committed:
(use "git rm --cached <file>..." to unstage)
new file: .gitignore
new file: .nvmrcWe’re getting ready to add two new files to our repository. Let’s commit:
git commit -m "Initial commit with configuration"This creates a commit with the message we specified. The commit acts like a save point. If we add or delete files or change something and make a mistake, we can always revert back to this point. We’ll continue to commit as we make changes.
Packages & Dependencies
For almost any Node project you’ll find that you use a lot of packages – you’ll have far more code in packages in your node_modules folder (where package code is stored) than your main project.
Initialize your packages:
npm init -yNow you have a package.json:
{
"name": "example-github-action-typescript",
"version": "1.0.0",
"description": "",
"main": "index.js",
"scripts": {
"test": "echo \"Error: no test specified\" && exit 1"
},
"keywords": [],
"author": "",
"license": "ISC"
}Let’s simplify it a bit (you can fill out or keep fields you like here, but this is the minimum):
{
"private": true,
"scripts": {
"build": "tsc",
"test": "tsc --noEmit && jest"
},
"license": "ISC"
}The only scripts we need at the moment are build which will convert our TypeScript to JavaScript and test which will run our tests. While we’re working on our action we’ll need access to all of our project’s dependencies; the difference between dependencies and devDependencies won’t matter very much. For that reason we’ll install everything as a dev dependency:
npm install --save-dev \
@actions/core \
@actions/githubThe @actions/core and @actions/github are the baseline for interacting with GitHub and the incoming events. When you publish an action which is meant to be used by multiple repositories and workflows, you’ll release the action with dependencies included (so they run more quickly). In that case you would use --save instead of --save-dev. In most other cases the code for your actions should only be used as part of your testing or development environment (not part of your production environment).
We’ll want to add testing support to test our action:
npm install --save-dev \
jest \
js-yamlAnd TypeScript support:
npm install --save-dev \
typescript \
ts-jestFinally, because we’re using TypeScript, we’ll want to add type support for development:
npm install --save-dev \
@types/jest \
@types/nodeThis is a good opportunity to create another commit; check the status:
git statusYou should see:
On branch master
Untracked files:
(use "git add <file>..." to include in what will be committed)
package-lock.json
package.json
nothing added to commit but untracked files present (use "git add" to track)We’ve added a lot of files to our folder but many of them are ignored. For example, the node_modules folder contains tons of files (as mentioned before). We want everyone working on our project to install the same dependencies. When installing, they were automatically added to the package.json file. The package-lock.json ensures that the dependencies of our packages are locked to specific versions. Because of this, we’ll add both of these files to git:
git add .And then commit:
git commit -m "Setting up our packages"TypeScript
We’ll also need to configure TypeScript before we can build our action. Create tsconfig.json:
{
"compilerOptions": {
"module": "commonjs",
"target": "esnext",
"lib": ["es2015", "es2017"],
"strict": true,
"esModuleInterop": true,
"skipLibCheck": true,
"noUnusedLocals": true,
"noUnusedParameters": true,
"noImplicitAny": true,
"removeComments": false,
"preserveConstEnums": true
},
"include": [".github/actions/**/*.ts", "**/*.ts"],
"exclude": ["node_modules"]
}By default this allows us to build all of the actions contained in our repository, adds some strict compile-time checks, and skips type checking for our dependencies.
Let’s commit this file:
git statusYou should see:
On branch master
Untracked files:
(use "git add <file>..." to include in what will be committed)
tsconfig.json
nothing added to commit but untracked files present (use "git add" to track)Add it:
git add .And commit:
git commit -m "TypeScript configuration"Keep it clean (optional)
Note: this section is not required to complete this tutorial; if you want to skip it feel free.
Everyone has different preferences when they edit code. Some prefer tabs over spaces. Some want two spaces instead of four. Some prefer semicolons and some don’t. It shouldn’t matter right? But it does. If editors are autoformatting code based on user preferences it is important to make sure everyone has chosen the same set of defaults for that autoformatting. This makes it easy to tell what changed between versions – even when different developers (with different preferences) have made changes.
For this reason we’ll setup a linter and code formatter for our code. Install eslint and prettier:
npm install --save-dev \
eslint \
@typescript-eslint/eslint-plugin \
@typescript-eslint/parser \
eslint-config-prettier \
eslint-plugin-prettier \
prettierNow that we have the packages we’ll need to configure them in .eslintrc.json:
{
"parser": "@typescript-eslint/parser",
"plugins": ["@typescript-eslint", "prettier"],
"extends": [
"eslint:recommended",
"plugin:@typescript-eslint/recommended",
"plugin:prettier/recommended"
],
"rules": {
"prettier/prettier": [
"error",
{
"singleQuote": true,
"trailingComma": "all",
"bracketSpacing": false,
"printWidth": 120,
"tabWidth": 2,
"semi": false
}
],
// octokit/rest requires parameters that are not in camelcase
"camelcase": "off",
"@typescript-eslint/camelcase": ["error", {"properties": "never"}]
},
"env": {
"node": true,
"jest": true,
"es6": true
},
"parserOptions": {
"ecmaVersion": 2018,
"sourceType": "module"
}
}I won’t go into too much detail here; there are better explanations to be found. This configuration does a few things:
- Relies on the typescript eslint parser with the prettier plugin - I’ve found this works very well in @Code. If you were previously using
ts-lintwith prettier this setup should replace your old configuration. - This eslint config doesn’t work perfectly for projects that contain both JavaScript and TypeScript - because of that we won’t attempt to lint JavaScript files in our project
- I’ve turned off the camelcase rules for properties - when writing GitHub Actions you will likely use properties from
@actions/githuband from the API and these will not be camelcase.There are lots of ways to name variables includingcamelCase,snake_case,ProperCase, andCONSTANT_CASE. JavaScript and TypeScript tend to usecamelCasefor variable names, but Ruby (which is what much of GitHub and the GitHub API is written in) generally usessnake_case. This is one of those places where the idioms of different languages collide and you have to make the best of it. - The expected environment should include
nodeandjest- this will helpeslintignore missing declarations for things likedescribe,process,module, etc.
If you need to ignore specific files when linting you can add them to .eslintignore. Because our setup doesn’t work well for JavaScript we’ll ignore all JavaScript files in .eslintignore:
*.js
!/.githubNotice that we are explicitly unignoring the .github folder. This is where our source code will be kept (see next section). We have to unignore this folder explicitly because it starts with a . and is normally ignored by eslint.
Add a lint action to the scripts node in package.json:
"scripts": {
"build": "tsc",
"test": "tsc --noEmit && jest",
"lint": "eslint . --ext .ts"
},With this in place we can run:
npm run lintWait, there’s an error:
Oops! Something went wrong! :(
ESLint: 6.4.0.
No files matching the pattern "." were found.
Please check for typing mistakes in the pattern.We haven’t written any TypeScript to lint yet. Time to stop configuring and start writing code.
Checking our git status should show our changes:
On branch master
Changes not staged for commit:
(use "git add <file>..." to update what will be committed)
(use "git checkout -- <file>..." to discard changes in working directory)
modified: package-lock.json
modified: package.json
Untracked files:
(use "git add <file>..." to include in what will be committed)
.eslintignore
.eslintrc.json
no changes added to commit (use "git add" and/or "git commit -a")This makes sense; we’ve added two files and installed some new devDependencies into our packages. Let’s add everything and to the commit stage:
git add .If we check git status again:
On branch master
Changes to be committed:
(use "git reset HEAD <file>..." to unstage)
new file: .eslintignore
new file: .eslintrc.json
modified: package-lock.json
modified: package.jsonLet’s commit:
git commit -m "Linting configuration"Project Layout
The code for GitHub Actions are generally kept in the actions folder in the .github folder. By default, the .github folder contains metadata for the repository that can be used for automated tasks. The steps for running an action are defined in a Workflow which is usually stored in the workflows folder in the .github folder:
.github/
actions/
debug-action/
__tests__/
debug.test.ts
action.yml
debug.js
debug.ts
workflows/
debug-workflow.ymlRepositories can contain multiple actions (or none at all); we’ll define our debug action inside a folder called debug-action. This will contain our TypeScript, generated JavaScript, tests, and the action.yml where all of the settings for the action are kept.
A repository may also have multiple workflows (or none at all); we’ll setup a workflow that runs our debug action inside debug-workflow.yml.
mkdir -p .github/actions
mkdir -p .github/actions/debug-action
mkdir -p .github/actions/debug-action/__tests__
mkdir -p .github/workflowsBuilding the debug action
Enough setup; let’s get building. Create a new file called .github/actions/debug-action/debug.ts:
import * as core from '@actions/core'
const run = async (): Promise<void> => {
// Action code here
}
run()
export default runThe code inside your action should be auto-executing. In this case we define a runWe've named our function run but you could name the function anything you wanted. run is a convention used in the base javascript-template method and then immediately call it right after it has been defined. In fact, you don’t even need to define a method, you could include the code for your action directly. In some cases that might be okay, but as the complexity of the action increases it would become confusing. We’ve also made our function the default export. This isn’t required but will make things easier as we move forward and test our code.
There are lots of helpers built into the core package we imported. This is the simplest. Because we’re using TypeScript you may see autocomplete information in your editor:I'm using VSCode here with the Yoncé theme. It is super rad.
At this point the action does nothing. Lets add some debugging:
const run = async (): Promise<void> => {
core.debug('👋 Hello! You are an amazing person! 🙌')
}Even though this action isn’t accomplishing much, let’s write a test for it.
Testing the debug action
Create a new file called .github/actions/debug-action/__tests__/debug.test.ts:
import * as core from '@actions/core'
import run from '../debug'
describe('debug action debug messages', () => {
it('outputs a debug message', async () => {
const debugMock = jest.spyOn(core, 'debug')
await run()
expect(debugMock).toHaveBeenCalledWith('👋 Hello! You are an amazing person! 🙌')
})
})We import the actions core library and the run method we just created in our debug action. In our test we create a Jest spy which allows us to verify that the core.debug method is getting called with the correct parameters. Normally, I wouldn’t test the debug output (if it fails I don’t care too much) but this is a good foundation.
In order to run this we’ll need to configure Jest. Create a new file called jest.config.js in the root of your project:
module.exports = {
clearMocks: true,
moduleFileExtensions: ['js', 'ts'],
testEnvironment: 'node',
testMatch: ['**/*.test.ts'],
transform: {
'^.+\\.ts$': 'ts-jest',
},
transformIgnorePatterns: ['^.+\\.js$'],
verbose: true,
}At this point you can run the tests. From your terminal run:
npm run testYou should see:
> @ test /Users/njero/Code/Examples/example-github-action-typescript
> tsc --noEmit && jest
PASS .github/actions/debug-action/__tests__/debug.test.ts
debug action debug messages
✓ outputs a debug message (5ms)
::debug::👋 Hello! You are an amazing person! 🙌
::debug::👋 Hello! You are an amazing person! 🙌
Test Suites: 1 passed, 1 total
Tests: 1 passed, 1 total
Snapshots: 0 total
Time: 1.423s
Ran all test suites.It should pass.The debug output here is a little verbose. There's an open issue to be able to silence this while running tests. But let’s remove the debug information from the test output. Change jest.config.js so that it doesn’t output the debug lines:
const processStdoutWrite = process.stdout.write.bind(process.stdout)
process.stdout.write = (str, encoding, cb) => {
if (!str.match(/^::debug::/)) {
return processStdoutWrite(str, encoding, cb)
}
return false
}
module.exports = {
clearMocks: true,
moduleFileExtensions: ['js', 'ts'],
testEnvironment: 'node',
testMatch: ['**/*.test.ts'],
transform: {
'^.+\\.ts$': 'ts-jest',
},
verbose: true,
}With that change the debug output should no longer appear when we run the tests. We can run our lint task to verify that our code is clean:
npm run lintIt should succeed this time with no errors and no warnings. Let’s commit what we have. Run git status:
On branch master
Untracked files:
(use "git add <file>..." to include in what will be committed)
.github/
jest.config.js
nothing added to commit but untracked files present (use "git add" to track)Let’s add those files:
git add .Note, one of the items listed was the .github folder. When we added it all of the newly added files inside of that folder were also added. Let’s check the status again:
git statusNotice that we are about to commit three files:
On branch master
Changes to be committed:
(use "git reset HEAD <file>..." to unstage)
new file: .github/actions/debug-action/__tests__/debug.test.ts
new file: .github/actions/debug-action/debug.ts
new file: jest.config.jsCommit:
git commit -m "Debug action"Create the action.yml for the debug action
We’ve written the code for our action and a test that tells us it is working. Unfortunately we haven’t defined how our action should be used. To do that we have to configure the action in a yml file. Create .github/actions/debug-action/action.yml:
name: 'debug-action'
description: 'Outputs debug information'
author: 'jeffrafter'
runs:
using: 'node12'
main: './debug.js'There are more configuration options available for actions but this represents the minimum amount needed to run. Specifically, it gives the action a name (which does not need to match the name of the folder) and points to the the code ./debug.js. Unfortunately, we don’t have a file called debug.js, we have a file called debug.ts.
GitHub Actions have built-in support for JavaScript and cannot run TypeScript directly. Because of this we will need to transpile our TypeScript to JavaScript before it can be run. This is done with tsc (the TypeScript compiler). We’ve already included a task:
npm run buildThis will generate JavaScript files debug.js (and debug.test.js):
'use strict'
var __importStar =
(this && this.__importStar) ||
function(mod) {
if (mod && mod.__esModule) return mod
var result = {}
if (mod != null) for (var k in mod) if (Object.hasOwnProperty.call(mod, k)) result[k] = mod[k]
result['default'] = mod
return result
}
Object.defineProperty(exports, '__esModule', {value: true})
const core = __importStar(require('@actions/core'))
const run = async () => {
core.debug('👋 Hello! You are an amazing person! 🙌')
}
run()
exports.default = runIn our setup we’ve ignored these files - they will not be included when we push our code to GitHub. This isn’t the recommended setup; GitHub suggests you include the built files for your actions to save time when running your action (and to reduce the dependencies needed by your action on the server). When developing actions it is easy to forget to build your code with each change. Because of this I’ve chosen to automatically build on execution (even though it is slower)Taking a few extra seconds to build your action on execution may not seem like a big deal; but GitHub Actions have a limited about of free compute time. While developing an action this might not matter; but long-term those seconds can add up.. When releasing the action it is best to include the built JavaScript.
Workflows
In order to execute the debug-action we’ve created we need to create a workflow. The action.yml in our action defines the code to execute and the workflow defines when to execute it. Workflows should be kept in the .github/workflows folder in your repository. Your repository may contain multiple workflows. Create .github/workflows/debug-workflow.yml:
name: 'Debug workflow'
on: [push]
jobs:
build:
name: Debug
runs-on: ubuntu-latest
steps:
- uses: actions/checkout@v1
with:
fetch-depth: 1
- run: npm install
- run: npm run build
- uses: ./.github/actions/debug-actionWe’ve created a workflow that should be executed on [push]. There are many different events that trigger worklows. By specifying [push] we’re saying that every time new code is pushed to our GitHub repository our workflow should be executed. In this case we’ve chosen to execute our workflow using the ubuntu-latest environment. The steps for a workflow can point to an action that should be used or a command that should be run. Here we use both.
The first step checks out our code using the actions/checkout@v1 action:
- uses: actions/checkout@v1
with:
fetch-depth: 1The actions/checkout actionThe code for actions/checkout lives on github. Where is the copy of your code located on the server? This path is exported to the GITHUB_WORKSPACE default environment variable. checks out a copy of your code on the server where the workflow is running. We’ve set the fetch-depth to 1 indicating we only want a shallow-clone.A shallow clone of the code ignores all of the history. Since our action doesn't use any of the history this is a good speedup. When your action code is included in your .github folder (as our debug-action is), you must use the actions/checkout action to checkout a copy of the code so that it can run.
The next two steps install our action dependencies and build it:
- run: npm install
- run: npm run buildAgain, this is generally discouraged because it is slower and takes more resources. While developing, however it is much more simple.
Finally we use our debug action:
- uses: ./.github/actions/debug-actionThis should be enough to run our debug-action. Let’s commit:
git statusYou should see:
On branch master
Untracked files:
(use "git add <file>..." to include in what will be committed)
.github/actions/debug-action/action.yml
.github/workflows/
nothing added to commit but untracked files present (use "git add" to track)Let’s add the workflow:
git add .And commit:
git commit -m "Debug action and workflow configuration"Pushing to GitHub
Our action and workflow are ready. All that’s left is to push to our repository on GitHub. Create a new repository. I called mine example-github-action-typescript and made it public.
Once you’ve created the repository you’ll need to click the SSH button make sure to setup the remote for your repository to use ssh instead of HTTPs:
Unfortunately you can’t push workflow changes via HTTPs as it is considered an integration. If you try you’ll see something like the following when you try to push:
Enumerating objects: 31, done.
Counting objects: 100% (31/31), done.
Delta compression using up to 12 threads
Compressing objects: 100% (25/25), done.
Writing objects: 100% (31/31), 55.08 KiB | 7.87 MiB/s, done.
Total 31 (delta 6), reused 0 (delta 0)
remote: Resolving deltas: 100% (6/6), done.
To https://github.com/jeffrafter/example-github-action-typescript.git
! [remote rejected] master -> master (refusing to allow an integration to create or update .github/workflows/debug-workflow.yml)
error: failed to push some refs to 'https://github.com/jeffrafter/example-github-action-typescript.git'Setup your remote by copying the instructions on the page for an existing repository from the command line:
git remote add origin git@github.com:jeffrafter/example-github-action-typescript.gitThen push:
git push -u origin masterOn GitHub, click on the Actions tab of your repository and click on the running build. When complete you should see something like:
The action ran and the build was marked as complete. But we can’t see the debug information we added. By default, GitHub will not output debug information in the action logs. To see debug output in the logs you need to add a new secret to your repository. Go to the Settings tab of your repository and click Secrets on the sidebar. Then click Add a new secret. Set the name to ACTIONS_STEP_DEBUG with the value true and click Add. Currently, there is no way to re-run an action. We’ll see the debug information when we push a new commit.
Using action input
By default GitHub injects default environment variables that can be used by your action including:
HOMEGITHUB_WORKFLOWGITHUB_ACTIONGITHUB_REPOSITORYGITHUB_EVENT_NAMEGITHUB_EVENT_PATHGITHUB_WORKSPACEGITHUB_SHAGITHUB_REFGITHUB_HEAD_REF(only in forks)GITHUB_BASE_REF(only in forks)
These are commonly used, but there are many instances where you want to change how an action runs based on configuration in each workflow that uses that action. Let’s add an input to our debug action that changes what the debug message says.
First, define the input and default in .github/debug-action/action.yml:
name: 'debug-action'
description: 'Outputs debug information'
author: 'jeffrafter'
inputs:
amazing-creature:
description: What kind of amazing creature are you?
default: person
runs:
using: 'node12'
main: './debug.js'We’ve defined a new input called amazing-creature. When the action is executed the name will be will be converted toINPUT_AMAZING-CREATURE and the value will be passed in via the process environment. Environment variable names normally wouldn’t have - in them as we see in INPUT_AMAZING-CREATURE. Because of the - we need to access the values as strings. The key names in YAML syntax can vary wildly but only spaces are replaced with underscores. You could access the values directly process.env['INPUT_AMAZING-CREATURE'] but using getInput as we have done is more future-proof. Let’s use it. Change .github/actions/debug-action/debug.ts:
import * as core from '@actions/core'
const run = async (): Promise<void> => {
const creature = core.getInput('amazing-creature')
core.debug(`👋 Hello! You are an amazing ${creature}! 🙌`)
}
run()
export default runIf we save that file and re-run our tests we’ll see a new failure:
FAIL .github/actions/debug-action/__tests__/debug.test.ts
debug action debug messages
✕ outputs a debug message (12ms)
● debug action debug messages › outputs a debug message
expect(jest.fn()).toHaveBeenCalledWith(...expected)
Expected: "👋 Hello! You are an amazing person! 🙌"
Received: "👋 Hello! You are an amazing undefined! 🙌"
Number of calls: 1
6 | const debugMock = jest.spyOn(core, 'debug')
7 | await run()
> 8 | expect(debugMock).toHaveBeenCalledWith('👋 Hello! You are an amazing person! 🙌')
| ^
9 | })
10 | })
11 |
at Object.it (.github/actions/debug-action/__tests__/debug.test.ts:8:23)
Test Suites: 1 failed, 1 total
Tests: 1 failed, 1 total
Snapshots: 0 total
Time: 1.413s
Ran all test suites.Being an amazing undefined is not very gratifying. The problem is that our test doesn’t know about the environment variable INPUT_AMAZING-CREATURE. Let’s set it in the test in .github/actions/debug-action/__tests__/debug.test.ts:
import * as core from '@actions/core'
import run from '../debug'
describe('debug action debug messages', () => {
it('outputs a debug message', async () => {
process.env['INPUT_AMAZING-CREATURE'] = 'person'
const debugMock = jest.spyOn(core, 'debug')
await run()
expect(debugMock).toHaveBeenCalledWith('👋 Hello! You are an amazing person! 🙌')
delete process.env['INPUT_AMAZING-CREATURE']
})
})Setting the environment variable directly will make our test pass. After our test is complete we remove the variable to reset our state. We could do this [setup and teardown] with beforeEach and afterEach callbacks:
import * as core from '@actions/core'
import run from '../debug'
beforeEach(() => {
jest.resetModules()
process.env['INPUT_AMAZING-CREATURE'] = 'person'
})
afterEach(() => {
delete process.env['INPUT_AMAZING-CREATURE']
})
describe('debug action debug messages', () => {
it('outputs a debug message', async () => {
const debugMock = jest.spyOn(core, 'debug')
await run()
expect(debugMock).toHaveBeenCalledWith('👋 Hello! You are an amazing person! 🙌')
})
})We’ve also called jest.resetModules() which will prevent other imported modules from using a cached value. The test should still pass.
What if you have a lot of inputs? It would be nice to automatically import all of the defaults. To do this we’ll need to read the action.yml and assign all of the defaults to the environment. Install the type definitions for js-yaml:
npm install --save-dev @types/js-yamlAnd then lets expand our beforeEach and afterEach callbacks:
import * as core from '@actions/core'
import run from '../debug'
import fs from 'fs'
import yaml from 'js-yaml'
beforeEach(() => {
jest.resetModules()
const doc = yaml.safeLoad(fs.readFileSync(__dirname + '/../action.yml', 'utf8'))
Object.keys(doc.inputs).forEach(name => {
const envVar = `INPUT_${name.replace(/ /g, '_').toUpperCase()}`
process.env[envVar] = doc.inputs[name]['default']
})
})
afterEach(() => {
const doc = yaml.safeLoad(fs.readFileSync(__dirname + '/../action.yml', 'utf8'))
Object.keys(doc.inputs).forEach(name => {
const envVar = `INPUT_${name.replace(/ /g, '_').toUpperCase()}`
delete process.env[envVar]
})
})
describe('debug action debug messages', () => {
it('outputs a debug message', async () => {
const debugMock = jest.spyOn(core, 'debug')
await run()
expect(debugMock).toHaveBeenCalledWith('👋 Hello! You are an amazing person! 🙌')
})
})While this is cool, it probably adds complexity rather than reducing it. Still, it is helpful to get an idea of how the action is being executed.
Our workflow can take advantage of the newly created property:
name: 'Debug workflow'
on: [push]
jobs:
build:
name: Debug
runs-on: ubuntu-latest
steps:
- uses: actions/checkout@v1
with:
fetch-depth: 1
- run: npm install
- run: npm run build
- uses: ./.github/actions/debug-action
with:
amazing-creature: OctocatWe’ve added a with node to our action definition and specified the value Octocat as our amazing-creature. Let’s commit and push these changes to GitHub. We should see the output this time because we turned debug output on. Check git status:
On branch master
Your branch is up to date with 'origin/master'.
Changes not staged for commit:
(use "git add <file>..." to update what will be committed)
(use "git checkout -- <file>..." to discard changes in working directory)
modified: .github/actions/debug-action/__tests__/debug.test.ts
modified: .github/actions/debug-action/action.yml
modified: .github/actions/debug-action/debug.ts
modified: .github/workflows/debug-workflow.yml
modified: package-lock.json
modified: package.json
no changes added to commit (use "git add" and/or "git commit -a")That’s a lot of files. Add all of them:
git add .And commit:
git commit -m "Add amazing-creature input"Finally let’s push to GitHub:
git push origin masterAction outputs
Debugging output is useful but actions are much more powerful when chained together. Each action can define a set of outputs that can be used by subsequent actions.The README for the GitHub Actions toolkit core package has some great examples of inputs, outputs, exporting variables and more. Additionally an action can set it’s status. This is especially useful for pull request workflows as the statuses can be used for automated-approval (or rejection).
Suppose we want to set an output containing our message so that other steps in our workflow can use it. We can define the output in our action.yml:
name: 'debug-action'
description: 'Outputs debug information'
author: 'jeffrafter'
inputs:
amazing-creature:
description: What kind of amazing creature are you?
default: person
outputs:
amazing-message:
description: We said something nice, this was what we said.
runs:
using: 'node12'
main: './debug.js'Here we’ve called it amazing-message and set the description. In debug.ts let’s use it:
import * as core from '@actions/core'
const run = async (): Promise<void> => {
const creature = core.getInput('amazing-creature')
const message = `👋 Hello! You are an amazing ${creature}! 🙌`
core.debug(message)
core.setOutput('amazing-message', message)
}
run()
export default runWe can add a test for this:
describe('debug action output', () => {
it('sets the action output', async () => {
const setOutputMock = jest.spyOn(core, 'setOutput')
await run()
expect(setOutputMock).toHaveBeenCalledWith(
'amazing-message',
'👋 Hello! You are an amazing person! 🙌',
)
})
})We can use the output in our workflow:
jobs:
build:
name: Debug
runs-on: ubuntu-latest
steps:
- uses: actions/checkout@v1
with:
fetch-depth: 1
- run: npm install
- run: npm run build
- uses: ./.github/actions/debug-action
with:
amazing-creature: Octocat
id: debug
- run: echo There was an amazing message - ${{ steps.debug.outputs.amazing-message }}We’ve given our action an id node, then we refer to that id in our echo command. Let’s commit this. Run git status:
On branch master
Your branch is up to date with 'origin/master'.
Changes not staged for commit:
(use "git add <file>..." to update what will be committed)
(use "git checkout -- <file>..." to discard changes in working directory)
modified: .github/actions/debug-action/__tests__/debug.test.ts
modified: .github/actions/debug-action/action.yml
modified: .github/actions/debug-action/debug.ts
modified: .github/workflows/debug-workflow.yml
no changes added to commit (use "git add" and/or "git commit -a")Add the changes:
git add .And commit:
git commit -m "Set the debug action output"And push it to GitHub:
git push origin masterOnce we’ve push this to GitHub we’ll see:
Each action can have multiple outputs.
Setting status of the action
By default, if our action crashes it will fail. We can make this explicit:
const run = async (): Promise<void> => {
try {
const creature = core.getInput('amazing-creature')
const message = `👋 Hello! You are an amazing ${creature}! 🙌`
core.debug(message)
core.setOutput('amazing-message', message)
} catch (error) {
core.setFailed(`Debug-action failure: ${error}`)
}
}If the exception is handled and the program can continue we can make use of the logging functions instead:
core.errorcore.warningcore.infoActually,core.infois not exposed by default. Instead, you can just useconsole.logwhich outputs directly to the log as well. In many ways usingconsole.logis easier; but there is less built in formatting.
Catching exceptions is great, but failures can happen for other reasons. For example, suppose someone chose mosquito as the amazing-creature. That’s not okay:
import * as core from '@actions/core'
const run = async (): Promise<void> => {
try {
const creature = core.getInput('amazing-creature')
if (creature === 'mosquito') {
core.setFailed('Sorry, mosquitos are not amazing 🚫🦟')
return
}
const message = `👋 Hello! You are an amazing ${creature}! 🙌`
core.debug(message)
core.setOutput('amazing-message', message)
} catch (error) {
core.setFailed(`Debug-action failure: ${error}`)
}
}
run()
export default runWe can test this in debug.test.ts:
it('does not output debug messages for non-amazing creatures', async () => {
process.env['INPUT_AMAZING-CREATURE'] = 'mosquito'
const debugMock = jest.spyOn(core, 'debug')
const setFailedMock = jest.spyOn(core, 'setFailed')
await run()
expect(debugMock).toHaveBeenCalledTimes(0)
expect(setFailedMock).toHaveBeenCalledWith('Sorry, mosquitos are not amazing 🚫🦟')
})Get the git status:
On branch master
Your branch is up to date with 'origin/master'.
Changes not staged for commit:
(use "git add <file>..." to update what will be committed)
(use "git checkout -- <file>..." to discard changes in working directory)
modified: .github/actions/debug-action/__tests__/debug.test.ts
modified: .github/actions/debug-action/debug.ts
no changes added to commit (use "git add" and/or "git commit -a")Add and commit in one step:
git commit -am "Set failed status for debug action when necessary"Payloads
Actions are intended to respond to events: when code is pushed, when a pull request is opened or updated, when someone leaves a comment, scheduled events, etc. Every action is passed a payload.
The easiest way to work with a payload is to try it out and log the payload to the console:
import * as core from '@actions/core'
import * as github from '@actions/github'
const run = async (): Promise<void> => {
try {
const creature = core.getInput('amazing-creature')
if (creature === 'mosquito') {
core.setFailed('Sorry, mosquitos are not amazing 🚫🦟')
return
}
const message = `👋 Hello! You are an amazing ${creature}! 🙌`
core.debug(message)
core.setOutput('amazing-message', message)
console.log({payload: github.context.payload})
} catch (error) {
core.setFailed(`Debug-action failure: ${error}`)
}
}
run()
export default runNotice we added an import for the @actions/github toolkit:
import * as github from '@actions/github'Then we logged the github.context.payload. If you push this to GitHub to run you might see:
{
payload: {
after: '152612b7cabe55f184249e24efbefb90035d4b3d',
base_ref: null,
before: 'e3f288e3adc5283e692f00fdec84c1da741d53e4',
commits: [ [Object], [Object] ],
compare: 'https://github.com/jeffrafter/example-github-action-typescript/compare/e3f288e3adc5...152612b7cabe',
created: false,
deleted: false,
forced: false,
head_commit: {
added: [],
author: [Object],
committer: [Object],
distinct: true,
id: '152612b7cabe55f184249e24efbefb90035d4b3d',
message: 'Use the action payload',
modified: [Array],
removed: [],
timestamp: '2019-09-13T12:27:07-07:00',
tree_id: '5fa0185e3911be4586a700e42cdb6e5e2c930e73',
url: 'https://github.com/jeffrafter/example-github-action-typescript/commit/152612b7cabe55f184249e24efbefb90035d4b3d'
},
pusher: { email: 'jeffrafter@github.com', name: 'jeffrafter' },
ref: 'refs/heads/master'
// ... more output
}The push event documentation can be really helpful. With this information we can make our message more personal. We’ll include the name of the person pushing the code. Utilizing the information in the pusher node is useful but that’s only available for push actions. If you want to know who triggered the workflow for other kinds of actions you can use the GITHUB_ACTOR default environment variable. In this case we’ll use the value from the payload. Change debug.ts:
import * as core from '@actions/core'
import * as github from '@actions/github'
const run = async (): Promise<void> => {
try {
const creature = core.getInput('amazing-creature')
if (creature === 'mosquito') {
core.setFailed('Sorry, mosquitos are not amazing 🚫🦟')
return
}
const pusherName = github.context.payload.pusher.name
const message = `👋 Hello ${pusherName}! You are an amazing ${creature}! 🙌`
core.debug(message)
core.setOutput('amazing-message', message)
} catch (error) {
core.setFailed(`Debug-action failure: ${error}`)
}
}
run()
export default runWe’ll need to change our tests as well. We’ll directly set the payload in the beforeEach:
beforeEach(() => {
jest.resetModules()
const doc = yaml.safeLoad(fs.readFileSync(__dirname + '/../action.yml', 'utf8'))
Object.keys(doc.inputs).forEach(name => {
const envVar = `INPUT_${name.replace(/ /g, '_').toUpperCase()}`
process.env[envVar] = doc.inputs[name]['default']
})
github.context.payload = {
pusher: {
name: 'mona',
},
} as WebhookPayload
})We could store payloads as files and use those as well, but this approach is more readable.
Run git status:
On branch master
Your branch is up to date with 'origin/master'.
Changes not staged for commit:
(use "git add <file>..." to update what will be committed)
(use "git checkout -- <file>..." to discard changes in working directory)
modified: .github/actions/debug-action/__tests__/debug.test.ts
modified: .github/actions/debug-action/debug.ts
no changes added to commit (use "git add" and/or "git commit -a")And commit:
git commit -am "Use the action payload"And push to GitHub:
git push origin masterIt is so encouraging!
There was an amazing message - 👋 Hello jeffrafter! You are an amazing Octocat! 🙌Give some love to anyone that opens an issue
Writing output to the logs is fine. Setting the completion and failed status of the action is also cool. Automating your workflow using the API is the best. Actions can automatically create issues, pull request reviews, commits and more. To demonstrate, let’s create a new action. When a friendly contributor opens an issue in our repository our GitHub Action will thank them and add a reaction to their issue.
We’ll add the following:
.github/
actions/
thanks-action/
__tests__/
thanks.test.ts
action.yml
thanks.js
thanks.ts
workflows/
thanks-workflow.ymlUsing the API
Every action that runs has access to a GITHUB_TOKEN environment variable that can be used to interact with the API. The token has read and write (but not admin) repository app permissions by default.Note, forks do not normally have access to secrets in the actions environment. Forks do have access to a GITHUB_TOKEN but again, the permissions are limitted.
To use the GITHUB_TOKEN you must configure the environment of your action when it is referenced in the workflow. Remember actions can be used by many workflows in many repositories and granting access should be protected.
The workflow for our thanks action will be triggered when an issue is opened. Create .github/workflows/thanks-workflow.yml:
name: Thanks workflow
on: [issues]
jobs:
build:
name: Thanks
runs-on: ubuntu-latest
steps:
- uses: actions/checkout@v1
with:
fetch-depth: 1
- run: npm install
- run: npm run build
- uses: ./.github/actions/thanks-action
env:
GITHUB_TOKEN: ${{ secrets.GITHUB_TOKEN }}
id: thanksEach step that makes use of the GITHUB_TOKEN must include:
env:
GITHUB_TOKEN: ${{ secrets.GITHUB_TOKEN }}We’ll also need a new action.yml for our thanks action. Create .github/actions/thanks-action/action.yml:
name: 'thanks-action'
description: 'Says thanks when a contributor opens an issue'
author: 'jeffrafter'
runs:
using: 'node12'
main: './thanks.js'
inputs:
thanks-message:
description: Say thanks
default: Thanks for opening an issue ❤!Notice that we’ve specified an input with a default message. If we wanted we could specify different messages in our workflows that use this action.
With the environment set we’re ready to create .github/actions/thanks-action/thanks.ts:
import * as core from '@actions/core'
import * as github from '@actions/github'
const run = async (): Promise<void> => {
try {
// Limit only to when issues are opened (not edited, closed, etc.)
if (github.context.payload.action !== 'opened') return
// Check the payload
const issue = github.context.payload.issue
if (!issue) return
const token = process.env['GITHUB_TOKEN']
if (!token) return
// Create the octokit client
const octokit: github.GitHub = new github.GitHub(token)
const nwo = process.env['GITHUB_REPOSITORY'] || '/'
const [owner, repo] = nwo.split('/')
// Reply with the thanks message
// https://octokit.github.io/rest.js/#octokit-routes-issues-create-comment
const thanksMessage = core.getInput('thanks-message')
const issueCommentResponse = await octokit.issues.createComment({
owner,
repo,
issue_number: issue.number,
body: thanksMessage,
})
console.log(`Replied with thanks message: ${issueCommentResponse.data.url}`)
// Add a reaction
// https://octokit.github.io/rest.js/#octokit-routes-reactions-create-for-issue
const issueReactionResponse = await octokit.reactions.createForIssue({
owner,
repo,
issue_number: issue.number,
content: 'heart',
})
console.log(`Reacted: ${issueReactionResponse.data.content}`)
} catch (error) {
console.error(error.message)
core.setFailed(`Thanks-action failure: ${error}`)
}
}
run()
export default runLet’s break this down.
Using issues events to trigger our workflow allows us to respond to newly opened issues. However, every change to an issue will trigger our workflow: when an issue is opened, closed, edited, assigned, etc. Because of this we want to make sure our action is only making changes when the issue is opened:
// Limit only to when issues are opened (not edited, closed, etc.)
if (github.context.payload.action !== 'opened') returnWe’ll need to access the issue in the payload:
// Check the payload
const issue = github.context.payload.issue
if (!issue) returnAt this point we grab the token that was injected into the environement from our workflow:
const token = process.env['GITHUB_TOKEN']
if (!token) returnWe use the token to create a new GitHub client:
// Create the octokit client
const octokit: github.GitHub = new github.GitHub(token)The client that is created is actually an octokit/rest.js API client. The octokit client has full access to the Rest API V3.It is possible to create an octokit/graphql.js instance to access the V4 GraphQL API as well. See the documentation for working with custom requests. There is great documentation available:
Once you have a octokit client you’ll usually want to work with the current repository. There are a set of automatically included environment variables to make this easier. For example, the GITHUB_REPOSITORY environment variable contains the repository name with owner (nwo) like jeffrafter/example-github-action-typescript:
const nwo = process.env['GITHUB_REPOSITORY'] || '/'
const [owner, repo] = nwo.split('/')At this point we’re ready to create a comment replying to the opened issue. We grab the thanks-message from the action input. Then we create the comment via the octokit/rest.js client:
// Reply with the thanks message
// https://octokit.github.io/rest.js/#octokit-routes-issues-create-comment
const thanksMessage = core.getInput('thanks-message')
const issueCommentResponse = await octokit.issues.createComment({
owner,
repo,
issue_number: issue.number,
body: thanksMessage,
})
console.log(`Replied with thanks message: ${issueCommentResponse.data.url}`)Calling the API requires HTTP interactions which are not instant. Because working with the API involves asynchronous callbacks, most API calls will return a Promise containing a response object (with data, status, and headers). if If you don’t care about the result, you can ignore the response and continue on. If you need to use the response, however, you’ll need to use await to let the async request complete. Here we are logging out the comment URL from the response so we need to use await to make sure the response is complete.
We also want to add a reaction to the issue:
// Add a reaction
// https://octokit.github.io/rest.js/#octokit-routes-reactions-create-for-issue
const issueReactionResponse = await octokit.reactions.createForIssue({
owner,
repo,
issue_number: issue.number,
content: 'heart',
})
console.log(`Reacted: ${issueReactionResponse.data.content}`)Again we use await to wait for the response from the API call.
Testing API interactions
Whem working with the API it is important to configure your tests so they don’t actually interact with GitHub’s API. In general, you don’t want your tests to call the API directly; they might start creating real issues in your repositories or use up your rate limits. Instead you should be mocking all of the external calls from your test suite. This will also make your tests run faster.
It is common to use nock to mock external requests and responses. Install it along with the supporting types:
npm install --save-dev nock @types/nockThere are great examples available in the
@actions/toolkitrepository on mocking the octokit client and in thenockREADME.
By default, we want to disable all external calls from our test suite. To do this add the following to the top of jest.config.js:
const nock = require('nock')
nock.disableNetConnect()Now if one of our tests attempts use the API nock will prevent it and fail the test with an error like:
request to https://api.github.com/repos/sample/repository/issues/1/reactions failed, reason: Nock: No match for requestLet’s create a new test. Create .github/actions/thanks-action/__tests__/thanks.test.ts:
import * as github from '@actions/github'
import {WebhookPayload} from '@actions/github/lib/interfaces'
import nock from 'nock'
import run from '../thanks'
beforeEach(() => {
jest.resetModules()
github.context.payload = {
action: 'opened',
issue: {
number: 1,
},
} as WebhookPayload
})
describe('thanks action', () => {
it('adds a thanks comment and heart reaction', async () => {
process.env['INPUT_THANKS-MESSAGE'] = 'Thanks for opening an issue ❤!'
process.env['GITHUB_REPOSITORY'] = 'example/repository'
process.env['GITHUB_TOKEN'] = '12345'
nock('https://api.github.com')
.post(
'/repos/example/repository/issues/1/comments',
body => body.body === 'Thanks for opening an issue ❤!',
)
.reply(200, {url: 'https://github.com/example/repository/issues/1#comment'})
nock('https://api.github.com')
.post('/repos/example/repository/issues/1/reactions', body => body.content === 'heart')
.reply(200, {content: 'heart'})
await run()
})
})We start off by setting up a fake payload. The real payload (when GitHub runs our action) will be much bigger and contain more informationWhen you are first working with a GitHub Action it is sometimes helpful to start with a console.log for the whole payload. You can copy the output from the logs and use it as your default payload while testing. Additionally, the Event Types & Payloads documentation contains sample payloads if you can't use the console.log trick.; however we’ve made our example payload in the test as small as possible to keep things focused.
The test that we’ve created does nothing more than attempt to run our action. We’re not verifying any output or debug information (though we could). Instead we are validating that the API endpoints are hit with specific parameters. If these mocked API requests don’t occur (as we have specified them), the test will fail:
it('adds a thanks comment and heart reaction', async () => {
process.env['INPUT_THANKS-MESSAGE'] = 'Thanks for opening an issue ❤!'
process.env['GITHUB_REPOSITORY'] = 'example/repository'
process.env['GITHUB_TOKEN'] = '12345'
nock('https://api.github.com')
.post(
'/repos/example/repository/issues/1/comments',
body => body.body === 'Thanks for opening an issue ❤!',
)
.reply(200, {url: 'https://github.com/example/repository/issues/1#comment'})
nock('https://api.github.com')
.post('/repos/example/repository/issues/1/reactions', body => body.content === 'heart')
.reply(200, {content: 'heart'})
await run()
})Notice that we are also specifying the response body. This allows our action code to utilize the response exactly as it would from a real API interaction. Again, when developing your action you might use console.log to see what the actual output looks like before setting up your tests.
Some might argue that this level of mocking for your tests is too much. We’re faking the input, faking the API endpint and faking the responses. So what is this test even doing? The approach here is one of efficiency. I’m trusting that the GitHub API works and that the way I’ve set it up won’t change. With those assumptions set in my tests, I’m free to change the code that leads up to those interactions in any way I see fit. I’ve mocked the edges, but my actions code still must do the right thing. It’s a trade-off but once you’ve established how the edges of your code work it allows much faster iteration.
If we run the tests with npm test we see:
PASS .github/actions/debug-action/__tests__/debug.test.ts
debug action debug messages
✓ outputs a debug message (11ms)
✓ does not output debug messages for non-amazing creatures (2ms)
debug action output
✓ sets the action output (1ms)
PASS .github/actions/thanks-action/__tests__/thanks.test.ts
thanks action
✓ adds a thanks comment and heart reaction (30ms)
Test Suites: 2 passed, 2 total
Tests: 4 passed, 4 total
Snapshots: 0 total
Time: 2.194s
Ran all test suites.
console.log .github/actions/thanks-action/thanks.ts:30
Replied with thanks message: https://github.com/example/repository/issues/1#comment
console.log .github/actions/thanks-action/thanks.ts:40
Reacted: heartAt this point the action works. Let’s check git status:
On branch master
Your branch is up to date with 'origin/master'.
Changes not staged for commit:
(use "git add <file>..." to update what will be committed)
(use "git checkout -- <file>..." to discard changes in working directory)
modified: jest.config.js
modified: package-lock.json
modified: package.json
Untracked files:
(use "git add <file>..." to include in what will be committed)
.github/actions/thanks-action/
.github/workflows/thanks-workflow.yml
no changes added to commit (use "git add" and/or "git commit -a")Let’s add all of those:
git add .And commit:
git commit -m "Thanks action"And push to GitHub:
git push origin masterWhen we pushed, our debug-action still executed, but not our new thanks-action. In order to trigger that we have to open a new issue. Open a new issue with any message and then watch the action execute. You should see something like:
It works! But… it doesn’t feel very personal to have a bot replying to collaborators. It would feel much better if a human were replying. Unfortunately all of the interactions with the repository are on behalf of the GitHub Actions bot because we are using the GITHUB_TOKEN. In order to act on behalf of another user we’ll need to use a different token. o do this, we’ll generate a personal access token.Note: personal access tokens are powerful things and should be kept secret. They allow applications (and GitHub actions) to impersonate you and act on your behalf. You should never check a personal access token into version control or share it on the Internet. If you've accidently done that, go to your settings and delete the token to revoke access.
To create a token, go to your token settings in GitHub (click on Settings in the user drop-down menu, then Developer settings in the sidebar, then click on Personal access tokens). Then click the Generate new token button.
Make sure you’ve checked the repo box to grant repository access permissions to the token. Copy the token (note, this is just an example and this token has been revoked so you can’t use it):
Next, we’ll need to add a new secret to our repository. Open the setings for your repository and click Secrets in the sidebar. Click Add a new secret and set the name to THANKS_USER_TOKEN and paste the copied personal access token into the Value. Click Add secret.Repository secrets are extremely powerful. We can use them to configure keys to external services, setup CI and control our environment. For more information see Creating and using secrets.
Now that we’ve created a new secret containing our token we need to use it. To use it, we’ll need to modify our workflow. Right now the env node in our workflow specifies the GITHUB_TOKEN.
env:
GITHUB_TOKEN: ${{ secrets.GITHUB_TOKEN }}Let’s add an entry for the THANKS_USER_TOKEN:
env:
GITHUB_TOKEN: ${{ secrets.GITHUB_TOKEN }}
THANKS_USER_TOKEN: ${{ secrets.THANKS_USER_TOKEN }}This will inject the secret into our environment. We’ll need to modify thanks.ts to use it. Currently we have:
const token = process.env['GITHUB_TOKEN']Let’s change that to:
const token = process.env['THANKS_USER_TOKEN'] || process.env['GITHUB_TOKEN']That’s it. At this point npm test should still pass and npm run lint should have no warnings or errors. Let’s check the git status:
On branch master
Your branch is up to date with 'origin/master'.
Changes not staged for commit:
(use "git add <file>..." to update what will be committed)
(use "git checkout -- <file>..." to discard changes in working directory)
modified: .github/actions/thanks-action/thanks.ts
modified: .github/workflows/thanks-workflow.yml
no changes added to commit (use "git add" and/or "git commit -a")And commit:
git commit -am "Make it more personal"Push it to GitHub:
git push origin masterOpen a new example issue and you should see your user account reply:
Thanks
Lots of folks @GitHub helped review and solve some of the issues I came across while writing this post. Special shout-outs go to @jasonetco, @mscoutermarsh, and @mikekavouras. Also, special thanks to the docs team and the octokit/rest.js team who make great things.
-
A shallow clone of the code ignores all of the history. Since our action doesn’t use any of the history this is a good speedup.
↩
Comments
Thanks for reading ❤️ – comment by replying to the issue for this post. There’s no comments yet; you could be the first.
There’s more to read
Looking for more long-form posts? Here ya go...