
The Oculus Quest is entirely immersive and a blast to play with. Of course, the moment I put it on, I immediately wanted to make my own games and got started with UnityThere are lots of articles on Unity versus Unreal versus building your own engine entirely from scratch using Oculus Native support. For me, my goal was to get something running as quickly as possible. Harder decisions later.. There are a few blog posts and videos that helped me on my way.
Getting started
To develop for you Oculus you’ll not only need an Oculus account but you may want to setup an Oculus Organiztion (free). Additionally (for my purposes), you’ll need a Unity account. I’m using a personal account (also free).
Mac versus Windows
I’m using a MacBook Pro. Many of the tutorials and videos you’ll find assume you’re working on Windows. This can create some challenges but the biggest challenges are around the platform support for the Oculus Quest itself. Oculus doesn’t make a version of it’s Oculus Desktop app (or libraries) available on MacOS. Because of this you’ll want to start with tutorials that are specific to the Mac and adjust.
Unity & initial setup
I followed a couple of tutorials for getting Unity Hub and Unity installed. I recommend:
- How to get started with Oculus Quest and Unity on macOS
- How to get started with Oculus Quest development in Unity
If you prefer videos:
Learn
Once I had the basics working, and could load games I built in Unity on my Quest, I wanted to do more. I found a set of fantastic tutorial videos by Valem, Quentin Valembois and was hooked. As I went through the videos I took notes and (with permission) am posting those here.
While watching these videos, you might notice Valem is using the ▶ button to debug. This works because he is actually developing for the Rift in the videos (notice that the controllers are upside-down). In a later video on recreating Slenderman (at 1:47) he explains how to use the ▶ button while building for the Oculus Quest. Unfortunately that won’t work on MacOS because the Oculus plugin is not supported. There are notes on how to get this working at the end of this post.
A note on the Oculus Integration asset
The Oculus Integration in the Unity Asset Store solves an amazing amount of problems for you. Unfortunately, the updates are not necessarily backward compatible and it makes following tutorials difficult. Most of the tutorials listed here were for the 1.38 version. The current 1.39 version requires a few more steps.
After you download and import the kit you’ll restart Unity. You should see a new menu for Oculus:
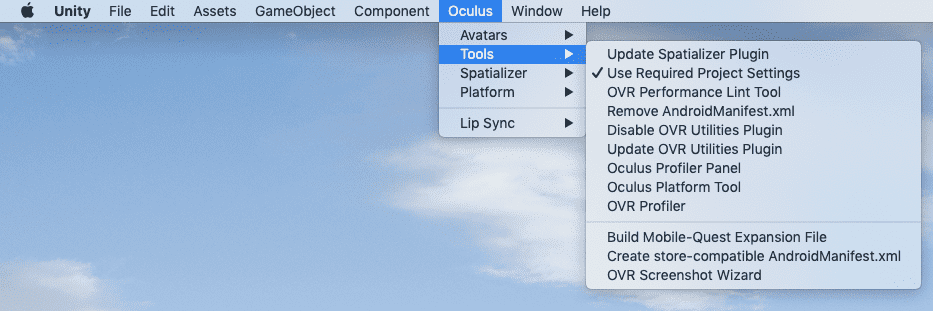
- Choose
Tools|Remove AndroidManifest.xml. - Choose
Tools|Create store-compatible AndroidManifest.xml
From your project search, find the newly created AndroidManifest.xml and open it in your editor.
You’ll want to change android.intent.category.INFO to android.intent.category.LAUNCHER so that
when you choose Build and Run it will actually run the generated APK on your Oculus Quest.
Also, you need to indicate you are using headtracking with a uses-feature element.
Here is the full file:
<?xml version="1.0" encoding="utf-8" standalone="no"?>
<manifest xmlns:android="http://schemas.android.com/apk/res/android"
android:installLocation="auto">
<!-- Request the headset DoF mode -->
<application
android:allowBackup="false">
<activity
android:theme="@android:style/Theme.Black.NoTitleBar.Fullscreen"
android:configChanges="locale|fontScale|keyboard|keyboardHidden|mcc|mnc|navigation|orientation|screenLayout|screenSize|smallestScreenSize|touchscreen|uiMode"
android:launchMode="singleTask"
android:name="com.unity3d.player.UnityPlayerActivity"
android:excludeFromRecents="true">
<intent-filter>
<action android:name="android.intent.action.MAIN"/>
<category android:name="android.intent.category.LAUNCHER"/>
</intent-filter>
</activity>
<meta-data android:name="unityplayer.SkipPermissionsDialog" android:value="false" />
</application>
<uses-feature android:name="android.hardware.vr.headtracking" android:version="1" android:required="true" />
</manifest>If you’re using a LocalAvatar you’ll notice you don’t have hands. You’ll need to add an application id in Oculus | Avatars | Edit Settings. You can get an Application Id by creating an application for your organization on the Oculus Developer website at https://dashboard.oculus.com | Manage. There’s a good shortcut for testing though: just enter - for the Oculus Go/Quest or Gear VR field.
How to make a VR game in Unity - Part 1 - Setup, Hand presence, Grabbing object
Setup the project
- Set Unknown Sources in the Oculus app (Windows only)
- In Unity Hub create a new 3D app
- Click Build Settings in the File menu
- Choose Android, click Switch Platform
- Change the Texture Compression to ASTC (not requiredDXT, PVRTC, ATC, and ASTC are all support textures with an alpha channel. These formats also support higher compression rates and/or better image quality, but they are only supported on a subset of Android devices. https://docs.unity3d.com/Manual/android-GettingStarted.html. ASTC is considered the best choice for Oculus Quest., very slow)
-
Open Player Settings:
- Set the Company and Product Name
- Remove
Vulkanfrom the Graphics APIs list (Other Settings) - Set the Package Name (Other Settings)If you leave this at the default of
com.oculus.*, nothing will happen when it attempts to deploy the player. Unity will appear to complete but your Quest will do nothing (not even install the application to Unknown Sources). Change the package name tocom.DefaultCompany.OculusQuestTest1or a name matching what you have named your Company and Product Name. - Set the Minimum API Level to Android 4.4 ‘KitKat’ (Other Settings)
- Check VR Integration (XR Settings)
- Add the Oculus Virtual Reality SDK (XR Settings)
- Download Oculus Integration from the Asset Store (slow)
- Import All from the Oculus Integration (very slow)
Make the scene
- Create a 3D plane
- Create a 3D cube
- Create a red material and apply it to cube
- Create a black material and apply it to plane
- Delete the main camera
- Add
OVRPlayerControllerto the scene and move it back away from the cube - Set Tracking Origin Type to
Flooron theOVRCameraRigchild (note: if you are using the ▶ button, this should beStage) - Add the
Character Camera Constraintcomponent to theOVRPlayerController - Drag the
OVRCameraRigto theCharacter Camera ConstraintCamera Rig field - Check the Dynamic Height box
Note: As of 1.39 you also need to set the Target Devices of the OVR Manager (Script) to Quest
Simple grabbing
- Add
LocalAvatarprefab to theTrackingSpaceof theOVRPlayerController - Add
AvatarGrabberLeftandAvatarGrabberRightprefab to theLocalAvatar - Make the red cube wider (more like a table)
- Add an empty object called Cubes and add some cubes (6 of them)
- Select all of the cubes and add the
OVRGrabbablescript - Add the
RigidBodycomponent
Build and run
- In Build Settings click Add Open Scenes
- Plug in your Oculus (you may need to “Trust this computer”)
- On Windows you should be able to click play
- On Mac click Build and Run (slow first build)
From the comments: Colliding with the cubes and flying into the air? “Some of you have experienced a bug where the player fly when you put your hands under you. A really simple fix is to set the body and the hand to a different layer then in Physics settings uncheck the collision between the two layer in the collision layer matrix! :) Hope this will help some of you!” https://www.youtube.com/watch?v=sKQOlqNe_WY&lc=Ugy0IV2wmiRMywTkPk94AaABAg Note: setting up layer interactions happens more in the next section.
How to make a VR game in Unity - Part 2 - Custom Hand, Distance grab
Setting up custom hands
- Remove the
LocalAvataryou added - Add
CustomHandLeftandCustomHandRightto the scene - Select both, drag the
TrackingSpaceof theOVRCameraRigto the Parent Transform property of the custom hands - Find the
hand:Rhandcomponent inCustomHandRight, expand the Materials section and set the material toHands_transparent(same as the material forhand:Lhand) - Expand the
Hands_transparentmaterial, change the Inner Color to aqua, increase the Rim Power - Go to Project Settings | Time and change the Fixed Timestep to
1 / 90Still jittery? Move the hands under the OVRPlayerController LeftHandAnchor and RightHandAnchor and remove the Parent Tansform comment(see also: unity distance grab and kinematic rigid bodies), note: I couldn't get this to align correctly in the latest version for theDistanceGrabHandLeftandDistanceGrabHandRight
Setting up distance grab
- Remove the custom hands
-
Select all of the cubes
- Set the Collision Detection to Continuous Dynamic
- Remove the OVR Grabbable Script
- Add the Distance Grabbable Script
- Add
DistanceGrabLeftandDistanceGrabRightprefabs to scene - Set the Player field to the
OVRPlayerController - Set the
TrackingSpaceto the Parent Transform - Set the Grab Object in Layer field to the number corresponding to your Cubes Layer (9)
- Set Obstruction Layer to -1 (none)
- Create an Empty Game Object and call it Grab Manager and add it to the
OVRPlayerController(this is different from the video, but solves the problem where only one box can be grabbed, also this is fixed in the following videos) - Add the Sphere Collider component to the Grab Manager
- Set Is Trigger to true
- Set the Radius to something larger (3.5 is good)
Adding the crosshairs
- Click the object that you want to have a crosshair on
- Once selected, create an Empty Game Object called Crosshair
- Add the Grabbable Crosshair Script to the object
-
Create a child Quad object called “On”
- Remove the mesh collider of the quad
- Add the
TriangleCursorTargetedMaterial - Move it slightly behind the cube
-
Duplicate the child Quad and call it “Off”
- Change the material to
TriangleCursorUntargeted - Make it smaller by lowering the scale
- Change the material color to gray
- Change the material to
- Drag
Onto the Targeted Crosshair field of the Crosshair script - Drag
Offto the Enabled Crosshair field of the Crosshair script - Make a prefab from the crosshair (drag from the scene to Assets)
- Drag the prefab into the remaining cubes
How to make a VR game in Unity - Part 3 - VR Shooter
Setup the gun
- In the Asset Store find the asset: “Modern Guns: Handgun” published by NOKOBOT. Smash the download button.
- Click Import, then Import All
- Open the folder in Assets, Nokobot, ModernGuns_Handgun, Prefabs, Active guns
- Drag
Handgun_M1911A_Black (WithScript)prefab into the scene - Scale it down (0.3) and move it to the left of the boxes
- Add a
Rigidbodycomponent - Add the
Distance Grabbablescript -
Set the layer to the Grabbable layer (same as Cubes)
- Add a new Empty 3D object to the gun called
COLLIDERS - Add a new Cube to
COLLIDERSthat aligns to the barrel Barrel:
- Duplicate that cube to
COLLIDERSand align the duplicate to the grip Grip:
- Remove the Mesh Renderer of both cubes
- Remove the Cube (Mesh Filter) of both cubes
- Drag each cube to the Grab Points field of the Distance Grabbable object in the gun
- Add a new Empty 3D object to the gun called
- Add the crosshair prefab to the gun
- Scale the crosshair down a little bit
Modify the Distance Grabbable script
- Click on the gun, go to the Distance Grabbable object, click the gear and choose Edit Script.
- Everywhere we are using the
m_renderercheck if null and return (if (!m_renderer) return;):
/************************************************************************************
Copyright (c) Facebook Technologies, LLC and its affiliates. All rights reserved.
See SampleFramework license.txt for license terms. Unless required by applicable law
or agreed to in writing, the sample code is provided “AS IS” WITHOUT WARRANTIES OR
CONDITIONS OF ANY KIND, either express or implied. See the license for specific
language governing permissions and limitations under the license.
************************************************************************************/
using System;
using UnityEngine;
using OVRTouchSample;
namespace OculusSampleFramework
{
public class DistanceGrabbable : OVRGrabbable
{
public string m_materialColorField;
GrabbableCrosshair m_crosshair;
GrabManager m_crosshairManager;
Renderer m_renderer;
MaterialPropertyBlock m_mpb;
public bool InRange
{
get { return m_inRange; }
set
{
m_inRange = value;
RefreshCrosshair();
}
}
bool m_inRange;
public bool Targeted
{
get { return m_targeted; }
set
{
m_targeted = value;
RefreshCrosshair();
}
}
bool m_targeted;
protected override void Start()
{
base.Start();
m_crosshair = gameObject.GetComponentInChildren<GrabbableCrosshair>();
m_renderer = gameObject.GetComponent<Renderer>();
m_crosshairManager = FindObjectOfType<GrabManager>();
m_mpb = new MaterialPropertyBlock();
RefreshCrosshair();
m_mpb.SetColor(m_materialColorField, Color.white);
if (!m_renderer) return;
m_renderer.SetPropertyBlock(m_mpb);
}
void RefreshCrosshair()
{
if (m_crosshair)
{
if (isGrabbed) m_crosshair.SetState(GrabbableCrosshair.CrosshairState.Disabled);
else if (!InRange) m_crosshair.SetState(GrabbableCrosshair.CrosshairState.Disabled);
else m_crosshair.SetState(Targeted ? GrabbableCrosshair.CrosshairState.Targeted : GrabbableCrosshair.CrosshairState.Enabled);
}
if (m_materialColorField != null)
{
if (!m_renderer) return;
m_renderer.GetPropertyBlock(m_mpb);
if (isGrabbed || !InRange) m_mpb.SetColor(m_materialColorField, Color.white);
else if (Targeted) m_mpb.SetColor(m_materialColorField, m_crosshairManager.OutlineColorHighlighted);
else m_mpb.SetColor(m_materialColorField, m_crosshairManager.OutlineColorInRange);
m_renderer.SetPropertyBlock(m_mpb);
}
}
public void SetColor(Color focusColor)
{
if (!m_renderer) return;
m_mpb.SetColor(m_materialColorField, focusColor);
m_renderer.SetPropertyBlock(m_mpb);
}
public void ClearColor()
{
if (!m_renderer) return;
m_mpb.SetColor(m_materialColorField, Color.white);
m_renderer.SetPropertyBlock(m_mpb);
}
}
}Modify the Grab Manager script
- Click on the Grab Manager in the
OVRPlayerController - Click the gear icon on the Grab Manager Script and choose Edit Script
- Change
GetComponentInChildrentoGetComponentInParent:
/************************************************************************************
Copyright (c) Facebook Technologies, LLC and its affiliates. All rights reserved.
See SampleFramework license.txt for license terms. Unless required by applicable law
or agreed to in writing, the sample code is provided “AS IS” WITHOUT WARRANTIES OR
CONDITIONS OF ANY KIND, either express or implied. See the license for specific
language governing permissions and limitations under the license.
************************************************************************************/
/************************************************************************************
Quick implementation notes:
Grab candidates and grab range:
-------------------------------
The trigger volume on the OVRPlayerController, which also has a GrabManager component,
determines whether an object is in range or out of range.
Hands (via the DistanceGrabber component) determine the target object in one of two
ways, depending on bool m_useSpherecast:
true: cast a sphere of radius m_spherecastRadius at distance m_maxGrabDistance. Select
the first collision.
false: from all objects within the grab volume, select the closest object that can be
hit by a ray from the player's hand.
IMPORTANT NOTE: if you change the radius of the trigger volume on the
OVRPlayerController, you must ensure the spherecast or the grab volume on the grabbers
is big enough to reach all objects within that radius! Keep in mind the hand may be a
little behind or two the side of the player, so you need to make it somewhat larger
than the radius. There is no major concern with making it too large (aside from minor
performance questions), because if an object is not in range according to the
OVRPlayerController's trigger volume, it will not be considered for grabbing.
Crosshairs and Outlines:
------------------------
Objects with a DistanceGrabbable component draw their own in range / targeted
highlight. How these states are best presented is highly app-specific.
************************************************************************************/
using UnityEngine;
namespace OculusSampleFramework
{
public class GrabManager : MonoBehaviour
{
Collider m_grabVolume;
public Color OutlineColorInRange;
public Color OutlineColorHighlighted;
void OnTriggerEnter(Collider otherCollider)
{
DistanceGrabbable dg = otherCollider.GetComponentInParent<DistanceGrabbable>();
if(dg)
{
dg.InRange = true;
}
}
void OnTriggerExit(Collider otherCollider)
{
DistanceGrabbable dg = otherCollider.GetComponentInParent<DistanceGrabbable>();
if(dg)
{
dg.InRange = false;
}
}
}
}Fix the gun position and make it snap
- Note the position of the gun; remember where it is (-1, 1.15, -0.23)
- Move the gun position to 0, 0, 0 (temporarily)
- Create an Empty Game Object called Hand Gun Offset
- Move the object to 0, 0, 0 then align it where the gun should be held Hand gun offset
- Drag the empty game object to Assets to make a prefab
- Replace the gun where you had it on the table
- Drag the Hand Gun Offset prefab to the gun Snap Offset
- Check Snap Position and Snap Orientation
Fix the DistanceGrabber script for the left hand
- Click on the
DistanceGrabHandLeft - Click on the gear icon in the Distance Grabber component and choose Edit Script
- Copy the else statement of
GrabBeginintoMoveGrabbedObject
/************************************************************************************
Copyright (c) Facebook Technologies, LLC and its affiliates. All rights reserved.
See SampleFramework license.txt for license terms. Unless required by applicable law
or agreed to in writing, the sample code is provided “AS IS” WITHOUT WARRANTIES OR
CONDITIONS OF ANY KIND, either express or implied. See the license for specific
language governing permissions and limitations under the license.
************************************************************************************/
using System.Collections.Generic;
using UnityEngine;
#if UNITY_EDITOR
using UnityEngine.SceneManagement;
#endif
namespace OculusSampleFramework
{
/// <summary>
/// Allows grabbing and throwing of objects with the DistanceGrabbable component on them.
/// </summary>
[RequireComponent(typeof(Rigidbody))]
public class DistanceGrabber : OVRGrabber
{
// Radius of sphere used in spherecast from hand along forward ray to find target object.
[SerializeField]
public Color m_focusColor;
// Radius of sphere used in spherecast from hand along forward ray to find target object.
[SerializeField]
float m_spherecastRadius;
// Distance below which no-snap objects won't be teleported, but will instead be left
// where they are in relation to the hand.
[SerializeField]
float m_noSnapThreshhold = 0.05f;
[SerializeField]
bool m_useSpherecast;
public bool UseSpherecast
{
get { return m_useSpherecast; }
set
{
m_useSpherecast = value;
GrabVolumeEnable(!m_useSpherecast);
}
}
// Public to allow changing in demo.
[SerializeField]
public bool m_preventGrabThroughWalls;
[SerializeField]
float m_objectPullVelocity = 10.0f;
float m_objectPullMaxRotationRate = 360.0f; // max rotation rate in degrees per second
bool m_movingObjectToHand = false;
// Objects can be distance grabbed up to this distance from the hand.
[SerializeField]
float m_maxGrabDistance;
// Only allow grabbing objects in this layer.
[SerializeField]
int m_grabObjectsInLayer;
[SerializeField]
int m_obstructionLayer;
[SerializeField]
GameObject m_player;
DistanceGrabber m_otherHand;
protected DistanceGrabbable m_target;
// Tracked separately from m_target, because we support child colliders of a DistanceGrabbable.
// MTF TODO: verify this still works!
protected Collider m_targetCollider;
protected override void Start()
{
base.Start();
// Set up our max grab distance to be based on the player's max grab distance.
// Adding a liberal margin of error here, because users can move away some from the
// OVRPlayerController, and also players have arms.
// Note that there's no major downside to making this value too high, as objects
// outside the player's grabbable trigger volume will not be eligible targets regardless.
SphereCollider sc = m_player.GetComponentInChildren<SphereCollider>();
m_maxGrabDistance = sc.radius + 3.0f;
if(m_parentHeldObject == true)
{
Debug.LogError("m_parentHeldObject incompatible with DistanceGrabber. Setting to false.");
m_parentHeldObject = false;
}
DistanceGrabber[] grabbers = FindObjectsOfType<DistanceGrabber>();
for (int i = 0; i < grabbers.Length; ++i)
{
if (grabbers[i] != this) m_otherHand = grabbers[i];
}
Debug.Assert(m_otherHand != null);
#if UNITY_EDITOR
OVRPlugin.SendEvent("distance_grabber", (SceneManager.GetActiveScene().name == "DistanceGrab").ToString(), "sample_framework");
#endif
}
void Update()
{
Debug.DrawRay(transform.position, transform.forward, Color.red, 0.1f);
DistanceGrabbable target;
Collider targetColl;
FindTarget(out target, out targetColl);
if (target != m_target)
{
if (m_target != null)
{
m_target.Targeted = m_otherHand.m_target == m_target;
}
if(m_target != null)
m_target.ClearColor();
if(target != null)
target.SetColor(m_focusColor);
m_target = target;
m_targetCollider = targetColl;
if (m_target != null)
{
m_target.Targeted = true;
}
}
}
protected override void GrabBegin()
{
DistanceGrabbable closestGrabbable = m_target;
Collider closestGrabbableCollider = m_targetCollider;
GrabVolumeEnable(false);
if (closestGrabbable != null)
{
if (closestGrabbable.isGrabbed)
{
((DistanceGrabber)closestGrabbable.grabbedBy).OffhandGrabbed(closestGrabbable);
}
m_grabbedObj = closestGrabbable;
m_grabbedObj.GrabBegin(this, closestGrabbableCollider);
m_movingObjectToHand = true;
m_lastPos = transform.position;
m_lastRot = transform.rotation;
// If it's within a certain distance respect the no-snap.
Vector3 closestPointOnBounds = closestGrabbableCollider.ClosestPointOnBounds(m_gripTransform.position);
if(!m_grabbedObj.snapPosition && !m_grabbedObj.snapOrientation && m_noSnapThreshhold > 0.0f && (closestPointOnBounds - m_gripTransform.position).magnitude < m_noSnapThreshhold)
{
Vector3 relPos = m_grabbedObj.transform.position - transform.position;
m_movingObjectToHand = false;
relPos = Quaternion.Inverse(transform.rotation) * relPos;
m_grabbedObjectPosOff = relPos;
Quaternion relOri = Quaternion.Inverse(transform.rotation) * m_grabbedObj.transform.rotation;
m_grabbedObjectRotOff = relOri;
}
else
{
// Set up offsets for grabbed object desired position relative to hand.
m_grabbedObjectPosOff = m_gripTransform.localPosition;
if (m_grabbedObj.snapOffset)
{
Vector3 snapOffset = m_grabbedObj.snapOffset.position;
if (m_controller == OVRInput.Controller.LTouch) snapOffset.x = -snapOffset.x;
m_grabbedObjectPosOff += snapOffset;
}
m_grabbedObjectRotOff = m_gripTransform.localRotation;
if (m_grabbedObj.snapOffset)
{
m_grabbedObjectRotOff = m_grabbedObj.snapOffset.rotation * m_grabbedObjectRotOff;
if (m_controller == OVRInput.Controller.LTouch) m_grabbedObjectRotOff = Quaternion.Inverse(m_grabbedObjectRotOff);
}
}
}
}
protected override void MoveGrabbedObject(Vector3 pos, Quaternion rot, bool forceTeleport = false)
{
if (m_grabbedObj == null)
{
return;
}
// Set up offsets for grabbed object desired position relative to hand.
m_grabbedObjectPosOff = m_gripTransform.localPosition;
if (m_grabbedObj.snapOffset)
{
Vector3 snapOffset = m_grabbedObj.snapOffset.position;
if (m_controller == OVRInput.Controller.LTouch) snapOffset.x = -snapOffset.x;
m_grabbedObjectPosOff += snapOffset;
}
m_grabbedObjectRotOff = m_gripTransform.localRotation;
if (m_grabbedObj.snapOffset)
{
m_grabbedObjectRotOff = m_grabbedObj.snapOffset.rotation * m_grabbedObjectRotOff;
if (m_controller == OVRInput.Controller.LTouch) m_grabbedObjectRotOff = Quaternion.Inverse(m_grabbedObjectRotOff);
}
Rigidbody grabbedRigidbody = m_grabbedObj.grabbedRigidbody;
Vector3 grabbablePosition = pos + rot * m_grabbedObjectPosOff;
Quaternion grabbableRotation = rot * m_grabbedObjectRotOff;
if (m_movingObjectToHand)
{
float travel = m_objectPullVelocity * Time.deltaTime;
Vector3 dir = grabbablePosition - m_grabbedObj.transform.position;
if(travel * travel * 1.1f > dir.sqrMagnitude)
{
m_movingObjectToHand = false;
}
else
{
dir.Normalize();
grabbablePosition = m_grabbedObj.transform.position + dir * travel;
grabbableRotation = Quaternion.RotateTowards(m_grabbedObj.transform.rotation, grabbableRotation, m_objectPullMaxRotationRate * Time.deltaTime);
}
}
grabbedRigidbody.MovePosition(grabbablePosition);
grabbedRigidbody.MoveRotation(grabbableRotation);
}
static private DistanceGrabbable HitInfoToGrabbable(RaycastHit hitInfo)
{
if (hitInfo.collider != null)
{
GameObject go = hitInfo.collider.gameObject;
return go.GetComponent<DistanceGrabbable>() ?? go.GetComponentInParent<DistanceGrabbable>();
}
return null;
}
protected bool FindTarget(out DistanceGrabbable dgOut, out Collider collOut)
{
dgOut = null;
collOut = null;
float closestMagSq = float.MaxValue;
// First test for objects within the grab volume, if we're using those.
// (Some usage of DistanceGrabber will not use grab volumes, and will only
// use spherecasts, and that's supported.)
foreach (OVRGrabbable cg in m_grabCandidates.Keys)
{
DistanceGrabbable grabbable = cg as DistanceGrabbable;
bool canGrab = grabbable != null && grabbable.InRange && !(grabbable.isGrabbed && !grabbable.allowOffhandGrab);
if (!canGrab)
{
continue;
}
for (int j = 0; j < grabbable.grabPoints.Length; ++j)
{
Collider grabbableCollider = grabbable.grabPoints[j];
// Store the closest grabbable
Vector3 closestPointOnBounds = grabbableCollider.ClosestPointOnBounds(m_gripTransform.position);
float grabbableMagSq = (m_gripTransform.position - closestPointOnBounds).sqrMagnitude;
if (grabbableMagSq < closestMagSq)
{
bool accept = true;
if(m_preventGrabThroughWalls)
{
// NOTE: if this raycast fails, ideally we'd try other rays near the edges of the object, especially for large objects.
// NOTE 2: todo optimization: sort the objects before performing any raycasts.
Ray ray = new Ray();
ray.direction = grabbable.transform.position - m_gripTransform.position;
ray.origin = m_gripTransform.position;
RaycastHit obstructionHitInfo;
Debug.DrawRay(ray.origin, ray.direction, Color.red, 0.1f);
if (Physics.Raycast(ray, out obstructionHitInfo, m_maxGrabDistance, 1 << m_obstructionLayer))
{
float distToObject = (grabbableCollider.ClosestPointOnBounds(m_gripTransform.position) - m_gripTransform.position).magnitude;
if(distToObject > obstructionHitInfo.distance * 1.1)
{
accept = false;
}
}
}
if(accept)
{
closestMagSq = grabbableMagSq;
dgOut = grabbable;
collOut = grabbableCollider;
}
}
}
}
if (dgOut == null && m_useSpherecast)
{
return FindTargetWithSpherecast(out dgOut, out collOut);
}
return dgOut != null;
}
protected bool FindTargetWithSpherecast(out DistanceGrabbable dgOut, out Collider collOut)
{
dgOut = null;
collOut = null;
Ray ray = new Ray(m_gripTransform.position, m_gripTransform.forward);
RaycastHit hitInfo;
// If no objects in grab volume, raycast.
// Potential optimization:
// In DistanceGrabbable.RefreshCrosshairs, we could move the object between collision layers.
// If it's in range, it would move into the layer DistanceGrabber.m_grabObjectsInLayer,
// and if out of range, into another layer so it's ignored by DistanceGrabber's SphereCast.
// However, we're limiting the SphereCast by m_maxGrabDistance, so the optimization doesn't seem
// essential.
if (Physics.SphereCast(ray, m_spherecastRadius, out hitInfo, m_maxGrabDistance, 1 << m_grabObjectsInLayer))
{
DistanceGrabbable grabbable = null;
Collider hitCollider = null;
if (hitInfo.collider != null)
{
grabbable = hitInfo.collider.gameObject.GetComponentInParent<DistanceGrabbable>();
hitCollider = grabbable == null ? null : hitInfo.collider;
if(grabbable)
{
dgOut = grabbable;
collOut = hitCollider;
}
}
if (grabbable != null && m_preventGrabThroughWalls)
{
// Found a valid hit. Now test to see if it's blocked by collision.
RaycastHit obstructionHitInfo;
ray.direction = hitInfo.point - m_gripTransform.position;
dgOut = grabbable;
collOut = hitCollider;
if (Physics.Raycast(ray, out obstructionHitInfo, 1 << m_obstructionLayer))
{
DistanceGrabbable obstruction = null;
if(hitInfo.collider != null)
{
obstruction = obstructionHitInfo.collider.gameObject.GetComponentInParent<DistanceGrabbable>();
}
if (obstruction != grabbable && obstructionHitInfo.distance < hitInfo.distance)
{
dgOut = null;
collOut = null;
}
}
}
}
return dgOut != null;
}
protected override void GrabVolumeEnable(bool enabled)
{
if(m_useSpherecast) enabled = false;
base.GrabVolumeEnable(enabled);
}
// Just here to allow calling of a protected member function.
protected override void OffhandGrabbed(OVRGrabbable grabbable)
{
base.OffhandGrabbed(grabbable);
}
}
}Handle shooting if grabbed
- Modify the
SimpleShootscript replacing theUpdatemethod with a newTriggerShootmethod:
public void TriggerShoot()
{
GetComponent<Animator>().SetTrigger("Fire");
}- Add a new
GetControllermethod to theOVRGrabberscript (at line 50):
public OVRInput.Controller GetController() {
return m_controller;
}- Click on the gun object in the scene hierarchy
- Add a new component
ShootIfGrabbedas a New script - Make the script:
using System.Collections;
using System.Collections.Generic;
using UnityEngine;
public class ShootIfGrabbed : MonoBehaviour
{
private SimpleShoot simpleShoot;
private OVRGrabbable ovrGrabbable;
public OVRInput.Button shootingButton;
// Start is called before the first frame update
void Start()
{
simpleShoot = GetComponent<SimpleShoot>();
ovrGrabbable = GetComponent<OVRGrabbable>();
}
// Update is called once per frame
void Update()
{
if (ovrGrabbable.isGrabbed && OVRInput.GetDown(shootingButton, ovrGrabbable.grabbedBy.GetController()))
{
simpleShoot.TriggerShoot();
}
}
}- Set the Shooting Button field of the new script to
Primary Index Trigger
Modify some variables
- Click on the gun, change the Shot Power field to 1500
- Double-click the
Handgun_M1911value in the Controller field of the Animator component - Click on the Shooting node and set the speed to 10
How to make a VR game in Unity - Part 4 - User Interface
The wrong way
- Right click on the Scene Hierarchy, select UI, then click Canvas
- Right click on the Canvas, select UI, then click Text
- Select the text, click on the box and select Stretch Mode

- Change Left, Top, Pos Z, Right, Bottom all to 0
- Change the font size to 135
- Change the text to “Not VR Friendly Text”
- Select the Canvas, change the Render Mode to Screen Space - Camera
Fixing it
- Select the Canvas, change the Render Mode to World Space
- Scale down the Canvas to 0.001, 0.001, 0.001
- Reset the position to 0, 2, 1
- Change the text of the Text node to “VR Friendly Text”
Making a bullet display
- Move the Canvas component to a child of the gun
- Reset the position to 0, 0, 0 and then move and scale the canvas
- Change the text to 0
- Modify the
SimpleShootscript to track the number of bullets:
using System.Collections;
using System.Collections.Generic;
using UnityEngine;
using UnityEngine.UI;
public class ShootIfGrabbed : MonoBehaviour
{
private SimpleShoot simpleShoot;
private OVRGrabbable ovrGrabbable;
public OVRInput.Button shootingButton;
public int maxNumberOfBullets = 10;
public Text bulletText;
// Start is called before the first frame update
void Start()
{
simpleShoot = GetComponent<SimpleShoot>();
ovrGrabbable = GetComponent<OVRGrabbable>();
bulletText.text = maxNumberOfBullets.ToString();
}
// Update is called once per frame
void Update()
{
if (ovrGrabbable.isGrabbed && OVRInput.GetDown(shootingButton, ovrGrabbable.grabbedBy.GetController()) && maxNumberOfBullets > 0)
{
simpleShoot.TriggerShoot();
bulletText.text = maxNumberOfBullets.ToString();
maxNumberOfBullets--;
}
}
}- Assign the Text component to the Bullet Text property
Make an interactable button
- Create another Canvas in the scene
- Add a Button to the Canvas
- Select the Canvas, change the Render Mode to World Space
- Scale down the Canvas to 0.001, 0.001, 0.001
- Reset the position to 0, 2, 1
- Select the Button change the scale to 4, 4, 1
- Select the Text node child of the Button
- Change the text to “More cubes!”
- Remove the Canvas Raycaster component from the Canvas
- Add the
OVR Raycasterscript to the Canvas - Delete the
EventSystemfrom the scene - Search your project for
UIHelpersand drag the prefab into the scene - Drag the
LaserPointergame object (in UIHelpers) to Pointer field of theOVR Raycastercomponent of the Canvas - Set the Event Camera of the Canvas to the
CenterEyeAnchorof theTrackingSpacein theOVRPlayerController
Make the button do something
- Add a component to the Button game object called
MoreCubes(new script) - Once created, click the gear icon and Edit Script:
using System.Collections;
using System.Collections.Generic;
using UnityEngine;
public class MoreCubes : MonoBehaviour
{
public GameObject cubePrefab;
public void Cube()
{
Instantiate(cubePrefab);
}
}- Drag the Cubes game object from the scene to the Assets in your project to create a prefab
- Drag the Cubes prefab to the
Cube Prefabfield of theMoreCubesscript on the Button - In the Button object’s Button Script click the
+in the On Click() section - Drag the
MoreCubesscript into the slot marked None - Choose the
MoreCubes.Cube()function
Add Raycasting
- Select the Sphere under the
UIHelpersobject and increase the scale - Select the
LaserPointercheck the box for the Line Renderer - Change the width in Postions to 50% (0.005)
- In the
LaserPointer, click on the gear icon of the Laser Pointer (Script) and choose Edit Script - Add
[SerializeField]to the_laserBeamBehaviorprivate field:
[SerializeField]
private LaserBeamBehavior _laserBeamBehavior;- In the editor change the field to
On When Hit Target
How to make a VR game in Unity - Part 5 - Controller Vibration
Add a gunfire sound
Unless you already have a Desert Eagle sound effect here are some good choices (search for them in the Asset Store):
- Post Apocalypse Guns Demo by SOUND EARTH GAME AUDIO (AutoGun1p01.wav)
- Futuristic Gun SoundFX by MGWSOUNDDESIGN (GunShot9.wav)
- Fog of War Gun Sound FX Free by INTO THE VOID SOUND DESIGN (impacter.wav)
Setup the Audio Source
-
Select the gun game object and add an Audio Source component
- Uncheck Play on Awake
- Set the Spatial Blend to 3D
- Modify the
ShootIfGrabbedscript to addshootingAudio:
using System.Collections;
using System.Collections.Generic;
using UnityEngine;
using UnityEngine.UI;
public class ShootIfGrabbed : MonoBehaviour
{
private SimpleShoot simpleShoot;
private OVRGrabbable ovrGrabbable;
public OVRInput.Button shootingButton;
public int maxNumberOfBullets = 10;
public Text bulletText;
public AudioClip shootingAudio;
// Start is called before the first frame update
void Start()
{
simpleShoot = GetComponent<SimpleShoot>();
ovrGrabbable = GetComponent<OVRGrabbable>();
bulletText.text = maxNumberOfBullets.ToString();
}
// Update is called once per frame
void Update()
{
if (ovrGrabbable.isGrabbed && OVRInput.GetDown(shootingButton, ovrGrabbable.grabbedBy.GetController()) && maxNumberOfBullets > 0)
{
GetComponent<AudioSource>().PlayOneShot(shootingAudio);
simpleShoot.TriggerShoot();
bulletText.text = maxNumberOfBullets.ToString();
maxNumberOfBullets--;
if (maxNumberOfBullets <= 0) maxNumberOfBullets = 10;
}
}
}Haptic feedback
- Create an empty game object called Vibration Manager and reset the position
- Add a component to the object called
VibrationManager(new script) - Edit the
VibrationManagerscript:
using System.Collections;
using System.Collections.Generic;
using UnityEngine;
public class VibrationManager : MonoBehaviour
{
public static VibrationManager singleton;
// Start is called before the first frame update
void Start()
{
if (singleton && singleton != this) {
Destroy(this);
}
else
{
singleton = this;
}
}
public void TriggerVibration(AudioClip vibrationAudio, OVRInput.Controller controller)
{
OVRHapticsClip clip = new OVRHapticsClip(vibrationAudio);
if (controller == OVRInput.Controller.LTouch)
{
OVRHaptics.LeftChannel.Preempt(clip);
}
else if (controller == OVRInput.Controller.RTouch)
{
OVRHaptics.RightChannel.Preempt(clip);
}
}
}- Edit the
ShootIfGrabbedscript and add the following line (just after the call toPlayOneShotinUpdate):
VibrationManager.singleton.TriggerVibration(shootingAudio, ovrGrabbable.grabbedBy.GetController());Custom haptic clips
- Edit the
VibrationManagerscript and add another version of theTriggerVibrationmethod:
public void TriggerVibration(int iteration, int frequency, int strength, OVRInput.Controller controller)
{
OVRHapticsClip clip = new OVRHapticsClip();
for (int i = 0; i < iteration; i++)
{
clip.WriteSample(i % frequency == 0 ? (byte) strength : (byte) 0);
}
if (controller == OVRInput.Controller.LTouch)
{
OVRHaptics.LeftChannel.Preempt(clip);
}
else if (controller == OVRInput.Controller.RTouch)
{
OVRHaptics.RightChannel.Preempt(clip);
}
}- Within the
ShootIfGrabbedscript, replace the call toTriggerVibrationwith:
VibrationManager.singleton.TriggerVibration(40, 2, 255, ovrGrabbable.grabbedBy.GetController());Debugging on MacOS and the ▶ button in Unity
Note: the following is for Oculus Integration 1.39
To get setup:
- Remove the Main Camera
- Set the Tracking Origin Type of the
OVRCameraRigtoStage
Click ▶ and you’ll see:

NullReferenceException: Object reference not set to an instance of an object
OculusSampleFrameworkUtil.HandlePlayModeState (UnityEditor.PlayModeStateChange state) (at Assets/Oculus/SampleFramework/Editor/OculusSampleFrameworkUtil.cs:43)
UnityEditor.EditorApplication.Internal_PlayModeStateChanged (UnityEditor.PlayModeStateChange state) (at /Users/builduser/buildslave/unity/build/Editor/Mono/EditorApplication.cs:302)This error is occuring because the wrapperVersion static variable is null. You could remove this line, but it will only lead to another problem down the line. Instead fix the wrapperVersion by changing this line (for me it is line 40) of OVRPlugin.cs:
public static readonly System.Version wrapperVersion = _versionZero;to:
public static readonly System.Version wrapperVersion = new System.Version(0, 0, 0);Changing this eliminates the error, but the OVR Headset Emulator script will not work. The problem is that the OVRPlugin is never initialized and therefore the OVRManager is never initialized. The initialized method (at line 893 for me) looks like:
public static bool initialized
{
get {
#if OVRPLUGIN_UNSUPPORTED_PLATFORM
return false;
#else
return OVRP_1_1_0.ovrp_GetInitialized() == OVRPlugin.Bool.True;
#endif
}
}The Unity Editor on Mac does not support the OVRPlugin (it is an unsupported platform). That’s fine, but let’s pretend it was initialized, even though it is unsupported (changing return false to return true):
public static bool initialized
{
get {
#if OVRPLUGIN_UNSUPPORTED_PLATFORM
return true;
#else
return OVRP_1_1_0.ovrp_GetInitialized() == OVRPlugin.Bool.True;
#endif
}
}With this, the ▶ button should work for some quicker debugging. Note: nothing is running on the Oculus when you use that button, it is all faked.
As of 1.39, when you are finished playing your scene the OnDestroy block will be called for OvrAvatarSDKManager (if you have a LocalAvatar).
You’ll see an error in the console (though it really doesn’t cause a problem). To fix it change:
void OnDestroy()
{
CAPI.Shutdown();
CAPI.ovrAvatar_RegisterLoggingCallback(null);
CAPI.ovrAvatar_Shutdown();
}to:
void OnDestroy()
{
CAPI.Shutdown();
#if (UNITY_EDITOR_WIN || UNITY_STANDALONE_WIN || (UNITY_ANDROID && !UNITY_EDITOR))
CAPI.ovrAvatar_RegisterLoggingCallback(null);
CAPI.ovrAvatar_Shutdown();
#endif
}Seeing what is happening on the Oculus Quest
Building programs for the Rift was easier because you could debug everything that was happening in realtime. On the Quest you can’t but you can see what is happening on the device and view logs using adb, the Android Debug Bridge.
On a Mac, in a Terminal, run:
brew cask install android-platform-tools
brew install scrcpyOnce that is installed, attach your Oculus via USB-C and run:
scrcpy -c 1440:1550:0:0This should attach a view for a single eye. If you want to see both eyes you can just use scrcpy scrcpy or Screen-Copy is part of Genymobile and can be found https://github.com/Genymobile/scrcpy#mac-os. There are options for other platforms as well. See also: https://note.mu/masaki_ponpoko/n/nc759f6499c79. If you get an error about the connection you can usually run:
adb disconnectIf that doesn’t work you can do the more extreme:
adb kill-serverAnd then run scrcpy again.
You can also connect to the Quest and see the logs.
For more information on using adb with the Oculus Quest you can follow the tutorial.
Checking the logs
All of your apk files are running on the quest and you can’t really investigate what is happening
through Unity. However, you check the logs from the Quest. The logs are verbose so it is sometimes
helpful to start by clearing them:
adb logcat -cThen check them:
adb logcat -dYou can append to the log using System.Debug statements in your application.
Connecting via Wi-fi
First you’ll want to make sure that the device is connected via USB:
adb devicesOnce you’ve got the device connected you can check it’s local IP address:
adb shell ip routeNow setup tcpip for the connected device and tell it to listen on port 5555:
adb tcpip 5555Once you’ve done this the device is still connected to USB and your computer is communicating via
USB but it is also listening for tcpip connections via Wi-Fi. Connect to it via Wi-Fi:
adb connect <ipaddress>:5555At this point you can unplug the USB cable and you should still be able to work with the Quest via
adb over Wi-Fi. For example:
adb logcat -dIf you want to explicitly connect to a particular Quest you can specify the server with -s:
adb -s <ipaddress>:5555 logcat -dTo go back to using USB, plug in the cable again and connect:
adb connect usbMore learning
I’ve used other resources when learning. I’ll list some of them here:
- The Ultimate Guide to Game Development with Unity 2019. This course costs between $10-12 if you catch it on sale. I highly recommend it if you are just getting started. It clearly explains how to move around the Unity interface, how to move quickly, and basic concepts of scripting.
- Using the new Terrain Tools: Speed up your work with the new Terrain Tools Package.
- Using GitHub Desktop to Manage your Project and How to use GitHub with Unity (youtube).
-
If you leave this at the default of
↩com.oculus.*, nothing will happen when it attempts to deploy the player. Unity will appear to complete but your Quest will do nothing (not even install the application to Unknown Sources). Change the package name tocom.DefaultCompany.OculusQuestTest1or a name matching what you have named your Company and Product Name.
Comments
Thanks for reading ❤️ – comment by replying to the issue for this post. There’s no comments yet; you could be the first.
There’s more to read
Looking for more long-form posts? Here ya go...
